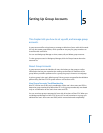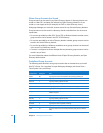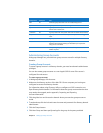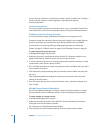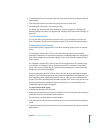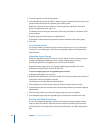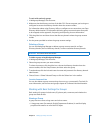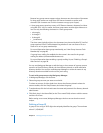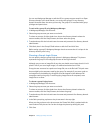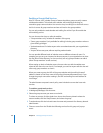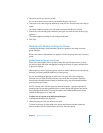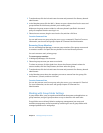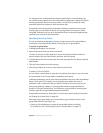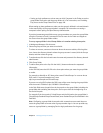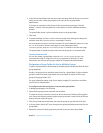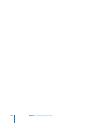Chapter 5 Setting Up Group Accounts 97
You can use Workgroup Manager to edit the ID for a group account stored in an Open
Directory domain or the local domain, or to review the group ID in any directory
domain accessible from the server you’re using. The group ID is associated with group
privileges and permissions.
To work with a group ID using Workgroup Manager:
1 In Workgroup Manager, click Accounts.
2 Select the group account you want to work with.
To select an account, click the globe icon, choose the directory domain where the
account resides, click the Groups button, and then select the group.
3 To authenticate, click the lock and enter the name and password of a directory domain
administrator.
4 Click Basic, then in the Group ID field review or edit the ID and click Save.
Before saving a group ID, Workgroup Manager checks to ensure that it is unique in the
directory domain you’re using.
Choosing a Group’s Login Picture
You can quickly change a group’s login picture in Workgroup Manager. This picture
represents the group in the workgroup chooser of the login window.
Although you can use an image file of any size, you should use an image that is 64 x 64
pixels in size. If you use a larger image, it is centered and resized to 64 x 64.
Group pictures are stored as a path to an image file, not as the file itself. This path must
be accessible by the computers used by the group. For example, if you enter a path to
an image file on the desktop, the image file must be located on the desktop of all
computers used by the group. To avoid copying image files to all computers, store
image files on a server.
To choose a group’s login picture:
1 In Workgroup Manager, click Accounts.
2 Select the group account you want to work with.
To select an account, click the globe icon, choose the directory domain where the
account resides, click the Groups button, and select the group.
3 To authenticate, click the lock and enter the name and password of a directory domain
administrator.
4 In the Basic pane, drag a picture to the picture area in the top right.
When you drag a picture to the picture area, the Picture Path field is updated with the
new location of the picture. You can also change the picture by editing this path.
5 Click Save.