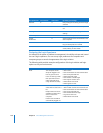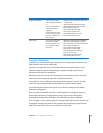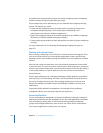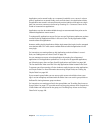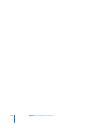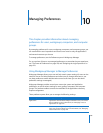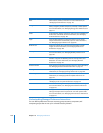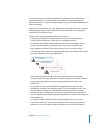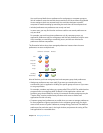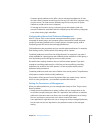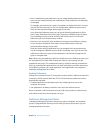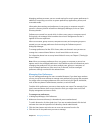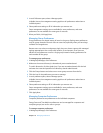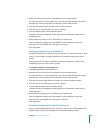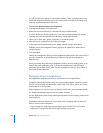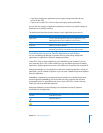158 Chapter 10 Managing Preferences
You could set up Media Access preferences for workgroups or computer groups to
limit all students’ access but override these restrictions for lab assistants using Media
Access settings at their user account level. You could also designate a specific
computer for media recording by overriding the restrictions at the computer level.
 Inherited preferences are preferences set at only one level.
In some cases, you may find it easier and more useful to set certain preferences at
only one level.
For example, you could set printer preferences only for computer groups, set
application preferences only for workgroups, and set Dock preferences only for users.
In this example, no overriding or combining occurs, and the user inherits the
preferences without competition.
The illustration below shows how managed preferences interact when the same
preferences are set at multiple levels.
Most of the time you’ll use workgroup-level and computer-group-level preferences:
 Workgroup preferences are most useful if you want to customize the work
environment (such as application visibility) for specific groups of users or if you want
to use group folders.
For example, a student may belong to a group called “Class of 2011” for administrative
purposes and to a workgroup called “Students” to limit application choices and
provide a group shared folder for turning in homework. Another workgroup may be
“Teacher Prep,” used to provide faculty members with access to folders and
applications for their use only.
 Computer-group-level preferences are useful when you want to manage preferences
for users regardless of group associations. At the computer-group level, you might
want to limit access to System Preferences, manage Energy Saver and Time Machine
preferences, list particular users in the login window, and prevent the saving of files
and applications to recordable discs.
Resulting
Relationship
Overridden
Inherited
Group
Computer
Group
Combined
Computer
User