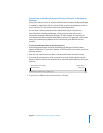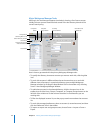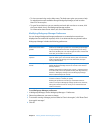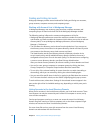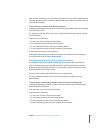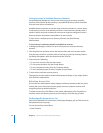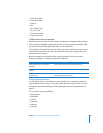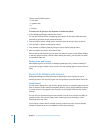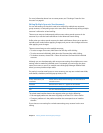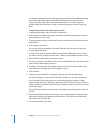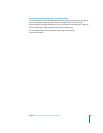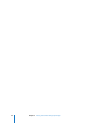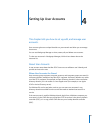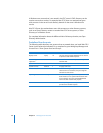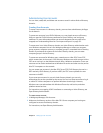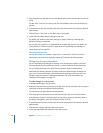Chapter 3 Getting Started with Workgroup Manager 51
For more information about how to create presets, see “Creating a Preset for User
Accounts” on page 61.
Editing Multiple Accounts Simultaneously
You can edit settings (if they don’t need to be unique) for multiple user accounts,
group accounts, or computer groups at the same time. Simultaneously editing multiple
accounts is referred to as batch editing.
There are two ways to simultaneously edit accounts: select several accounts in the
accounts list, or use the batch edit feature in the Advanced Search dialog.
Unlike when you select several accounts, the batch edit feature allows you to preview
and edit search results before applying changes, and you can view changes and errors
after applying more changes.
There are several ways to select multiple accounts:
 To select a range of accounts, hold down the Shift key while clicking.
 To select accounts individually, hold down the Command key while clicking.
 To deselect accounts, choose Edit > Select All and then Command-click individual
accounts.
Although you can simultaneously edit most account settings for multiple users, some
settings must be made for individual users. For example, you can’t assign the same
name, short name, or user ID to multiple users. Workgroup Manager disables fields
where you must provide unique values.
If a setting is not the same for two or more accounts, you may see a mixed-state slider,
radio button, checkbox, text field, pop-up menu, or list:
The mixed-state interface element also appears when you do the following:
 Edit managed preferences that were originally set in Mac OS X v10.4 or earlier
 Change a preference in the preference editor that corresponds to an interface
element
If you choose a new setting for a mixed-state setting, every account has the new
setting.
Interface element Mixed-state appearance
Sliders, radio buttons, and
checkboxes
A dash, which indicates that the setting is not the same for all
selected accounts
Text fields Either the term “Varies” or “...” appears in the text field
Pop-up menu The term “--Varies--” appears in the pop-up menu
Lists The term “Data Varies” appears in the list