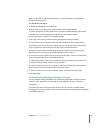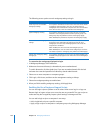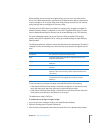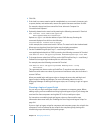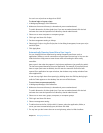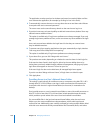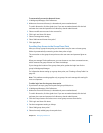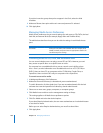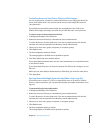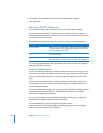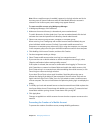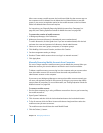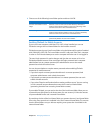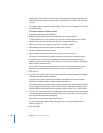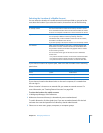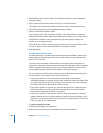Chapter 10 Managing Preferences 201
Controlling Access to Hard Drives, Disks, and Disk Images
You can control access to internal or external disk drives such as floppy disk drives, Zip
drives, and FireWire drives. You can also control access to disk images (files with the
.dmg extension).
If you disallow external disks, external disks are not displayed in the Finder. If you
disallow disk images, the images are visible in the Finder but users can’t open them.
To restrict access to internal and external disks:
1 In Workgroup Manager, click Preferences.
2 Make sure the correct directory is selected and you are authenticated.
To switch directories, click the globe icon. If you are not authenticated, click the lock
and enter the name and password of a directory domain administrator.
3 Select one or more users, groups, computers, or computer groups.
4 Click Media Access.
5 Set the management setting to Always.
This setting applies to all Media Access preference options.
6 Click Other Media and select desired options.
If you select Require Authentication, the user must authenticate as a local administrator
to use the disc media.
If you select Read-Only, users can view the contents of a disk but can’t change it or save
files on it.
Before you can select Require Authentication or Read-Only, you must first select Allow.
7 Click Apply Now.
Ejecting Removable Media Automatically When a User Logs Out
If you allow users to access CDs, DVDs, or external disks such as Zip disks or FireWire
drives on shared computers, you can automatically eject removable media when a user
logs out.
To automatically eject removable media:
1 In Workgroup Manager, click Preferences.
2 Make sure the correct directory is selected and you are authenticated.
To switch directories, click the globe icon. If you are not authenticated, click the lock
and enter the name and password of a directory domain administrator.
3 Select one or more users, groups, computers, or computer groups.
4 Click Media Access.
5 Set the management setting to Always.
This setting applies to all Media Access preference options.