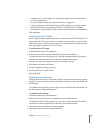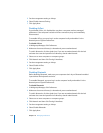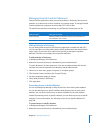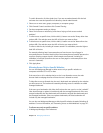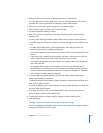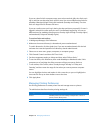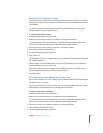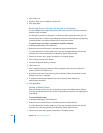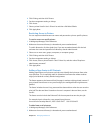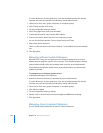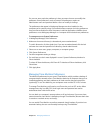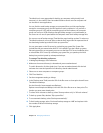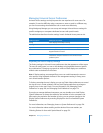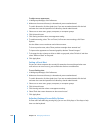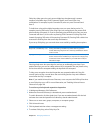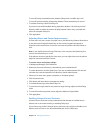Chapter 10 Managing Preferences 223
4 Click Printing and then click Printers.
5 Set the management setting to Always.
6 Click Access.
7 Select a printer listed in User’s Printer List and then click Make Default.
8 Click Apply Now.
Restricting Access to Printers
You can require an administrator user name and password to print to specific printers.
To restrict access to a specific printer:
1 In Workgroup Manager, click Preferences.
2 Make sure the correct directory is selected and you are authenticated.
To switch directories, click the globe icon. If you are not authenticated, click the lock
and enter the name and password of a directory domain administrator.
3 Select one or more users, groups, computers, or computer groups.
4 Click Printing and then click Printers.
5 Set the management setting to Always.
6 Click Access, select a printer listed in User’s Printer List, and then select “Require an
administrator password.”
7 Click Apply Now.
Adding a Page Footer to All Printouts
Adding page footers to all printouts can help users identify their printouts from other
users printouts. This is especially useful in educational environments where students
might print identical or nearly identical assignments.
The footer appears at the bottom left of the page. It overlays existing printed content. If
your printouts have footers or very small margins, the managed footer might become
garbled.
The footer includes the user’s long name and the date and time when the user sent the
print job. The date and time is based on the user’s computer’s date and time, not the
server’s.
The footer can also include the Ethernet ID of the computer that sent the print job.
For example, here’s a footer for a user named Anne Johnson:
Anne Johnson Saturday March 3, 2007 5:59:01 PM PT 00:11:22:33:44:55
To add a footer to all printouts:
1 In Workgroup Manager, click Preferences.
2 Make sure the correct directory is selected and you are authenticated.