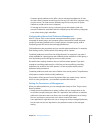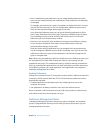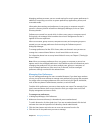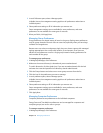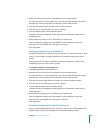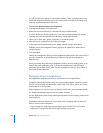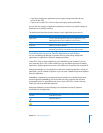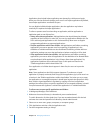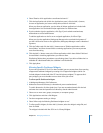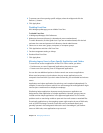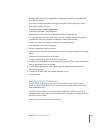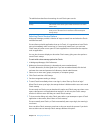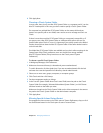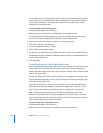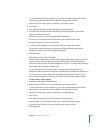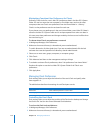Chapter 10 Managing Preferences 167
6 Select “Restrict which applications are allowed to launch.”
7 Click the Applications tab (within the Applications pane), click the Add (+) button,
choose an application you want to always allow, and then click Add.
When you allow an application, you also allow all helper applications included with
that application. You can deselect helper applications to disallow them.
8 If you’re asked to sign the application, click Sign; if you’re asked to authenticate,
authenticate as a local administrator.
To add the application to the list as an unsigned application, click Don’t Sign.
When you sign the application, Workgroup Manager tries to embed the signature. If
you don’t have write access to the application, Workgroup Manager creates a detached
signature.
9 Click the Folders tab, click the Add (+) button next to “Disallow applications within
these folders,” and then choose folders containing applications you want to prevent
users from launching.
10 Click the Add (+) button next to the “Allow applications within these folders” field and
choose folders containing applications you want to allow.
Disallowing folders takes precedence over allowing them. If you allow a folder that is a
subfolder of a disallowed folder, the subfolder is still disallowed.
11 Click Apply Now.
Allowing Specific Dashboard Widgets
If your users have Mac OS X v10.5 or later installed, you can prevent them from opening
unapproved Dashboard widgets by creating a list of approved widgets (which can
include widgets included with Mac OS X and third-party widgets). To approve third-
party widgets, you must be able to access them from your server.
To allow specific Dashboard widgets:
1 In Workgroup Manager, click Preferences.
2 Make sure the correct directory is selected and you are authenticated.
To switch directories, click the globe icon. If you are not authenticated, click the lock
and enter the name and password of a directory domain administrator.
3 Select one or more users, groups, computers, or computer groups.
4 Click Applications and then click Widgets.
5 Set the management setting to Always.
6 Select “Allow only the following Dashboard widgets to run.”
7 To allow specific widgets, click the Add (+) button, select the widget’s .wdgt file, and
then click Add.
The widgets included with Mac OS X are in /Library/Widgets.