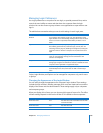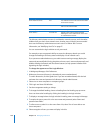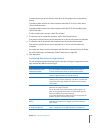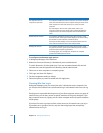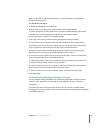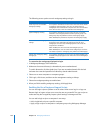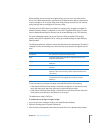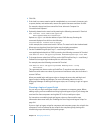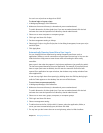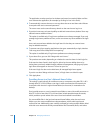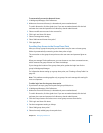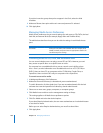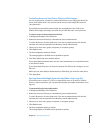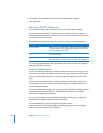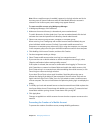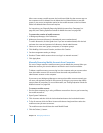Chapter 10 Managing Preferences 197
You can’t run scripts that are larger than 30 KB.
To choose login or logout scripts:
1 In Workgroup Manager, click Preferences.
2 Make sure the correct directory is selected and you are authenticated.
To switch directories, click the globe icon. If you are not authenticated, click the lock
and enter the name and password of a directory domain administrator.
3 Select one or more computers or computer groups.
4 Click Login and then click Scripts.
5 Set the management setting to Always.
6 Select Login Script or Log-Out Script, then in the dialog that appears, locate your script
and click Open.
7 Click Apply Now.
Automatically Opening Items After a User Logs In
You can simplify the user experience by setting frequently used items such as
applications, folders, or server connections to open when the user logs in. You can also
hide the items to help prevent screen clutter while still making the items easily
accessible.
Items open in the order they appear in Login Items preferences (you specify the order).
The last item opened becomes the active application. For example, if you specify three
items to open (and none are hidden), the user sees the menu bar for the last item
opened. If an application has open windows, the windows may overlap windows from
other applications.
A user can stop login items from opening by holding down the Shift key during login
until the Finder appears on the desktop. You can turn off this feature.
To set an item to open automatically:
1 In Workgroup Manager, click Preferences.
2 Make sure the correct directory is selected and you are authenticated.
To switch directories, click the globe icon. If you are not authenticated, click the lock
and enter the name and password of a directory domain administrator.
3 Select one or more users, groups, computers, or computer groups.
4 Click Login and then click Items.
5 Select a management setting.
6 To add an item to the list, click the Add (+) button, select the application, folder, or
server you want to automatically open, and then click Add.
7 For any item you don’t want the user to see right away, select its Hide checkbox.