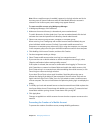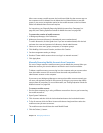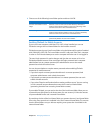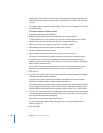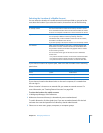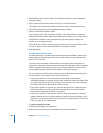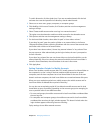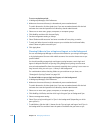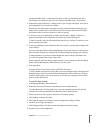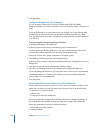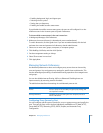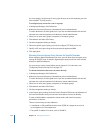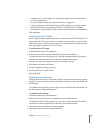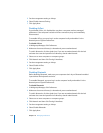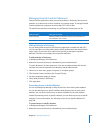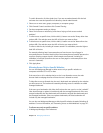Chapter 10 Managing Preferences 211
Precede the folder with ~/ to denote the location of the synced folder in the user’s
home folder. For example, to sync the user’s Documents folder, enter ~/Documents.
8 Alternatively, click the Browse (...) button for the “Sync at login and logout” and “Sync in
the background” lists to browse to a folder.
Because you are browsing the computer currently running Workgroup Manager, you
might choose a folder that is not located in the user’s account. If you choose a folder
that doesn’t exist in the user’s account, no files are synced.
9 To choose not to sync specific files or folders, use the Add (+) button or Browse (...)
button to add items to the “Skip items that match any of the following” list.
To filter for specific items, click the Match field entry for any list item. This allows you to
further specify your search.
10 To add synced folders to the folders that the user selects for syncing, select “Merge with
user’s settings.”
If you sync the same folder in Workgroup Manager as the user chooses in the Accounts
pane of System Preferences, merging will cause the Workgroup Manager sync settings
to take precedence. If you do not select “Merge with user’s settings,” the folders that
you sync will replace those chosen by the user.
When used with the Once setting, merging with the user’s settings is useful for adding
folders without disrupting the folders the user has set to sync.
11 Click Apply Now.
Stopping Files from Syncing for a Mobile Account
To stop a mobile account from syncing files, you must manage its login and logout and
background sync rules. If you leave them unmanaged, the user’s current sync settings
remain in effect and the user can choose his or her own sync settings in the Accounts
pane of System Preferences.
To stop files from syncing:
1 In Workgroup Manager, click Preferences.
2 Make sure the correct directory is selected and you are authenticated.
To switch directories, click the globe icon. If you are not authenticated, click the lock
and enter the name and password of a directory domain administrator.
3 Select one or more users, groups, computers, or computer groups.
4 Click Mobility and then click Rules.
5 Click Login & Logout Sync and then set the management setting to Always.
6 Deselect “Sync at login and logout.”
7 Click Background Sync and then set the management setting to Always.
8 Deselect “Sync in the background.”