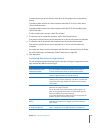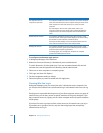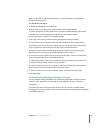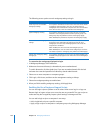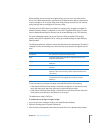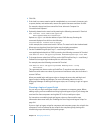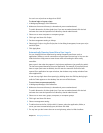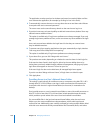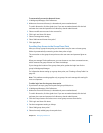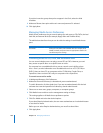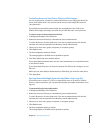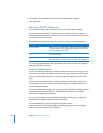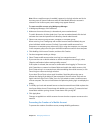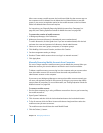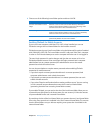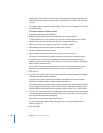Chapter 10 Managing Preferences 199
To automatically mount the Network Home:
1 In Workgroup Manager, click Preferences.
2 Make sure the correct directory is selected and you are authenticated.
To switch directories, click the globe icon. If you are not authenticated, click the lock
and enter the name and password of a directory domain administrator.
3 Select a mobile user account in the account list.
4 Click Login and then click Items.
5 Select a management setting.
6 Select “Add network home share point.”
7 Click Apply Now.
Providing Easy Access to the Group Share Point
After you set up a group share point, you can make it easy for users to locate group
folders by automatically connecting to the share point at login.
The connection to the group share point uses the user name and password given at
login.
When you manage Finder preferences, you can choose to not show connected servers,
which removes the group volume icon from the desktop.
If you change the location of the group share point, update the login item for the
group in Workgroup Manager.
For information about setting up a group share point, see “Creating a Group Folder” on
page 101.
Note: This preference setting applies only to groups. You can’t manage this setting for
users or computers.
To add a login item for the group share point:
1 If you haven’t set up a group share point and group folder, do so.
2 In Workgroup Manager, click Preferences.
3 Make sure the correct directory is selected and you are authenticated.
To switch directories, click the globe icon. If you are not authenticated, click the lock
and enter the name and password of a directory domain administrator.
4 Click the Groups button and select one or more group accounts from the list.
5 Click Login and then click Items.
6 Set the management setting to Always.
7 Select “Add group share point.”
8 Select the newly added group share point item.