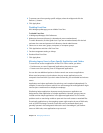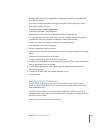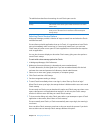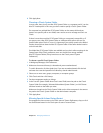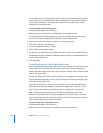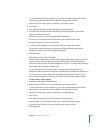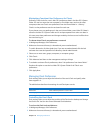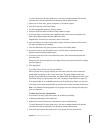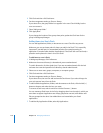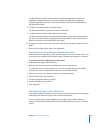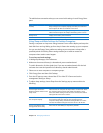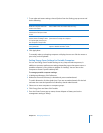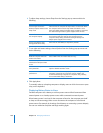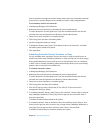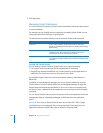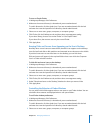176 Chapter 10 Managing Preferences
5 Click Dock and then click Dock Items.
6 Set the management setting to Once or Always.
If you select Once, the group folder icon appears in the user’s Dock initially, but the
user can remove it.
7 Select “Add group folder.”
8 Click Apply Now.
If you change the location of the group share point, update the Dock item for the
group in Workgroup Manager.
Adding Items to a User’s Dock
You can add applications, folders, or documents to a user’s Dock for easy access.
Make sure you use consistent paths for items you add in the Dock. This is especially
important if you add items in nonstandard locations (for example, putting an
application in another folder besides /Applications). If the Dock item can’t be found, a
question mark replaces the item in the user’s Dock.
To add items to a user’s Dock:
1 In Workgroup Manager, click Preferences.
2 Make sure the correct directory is selected and you are authenticated.
To switch directories, click the globe icon. If you are not authenticated, click the lock
and enter the name and password of a directory domain administrator.
3 Select one or more users, groups, computers, or computer groups.
4 Click Dock and then click Dock Items.
5 Set the management setting to Once or Always.
If you select Once, the user can add and remove Dock items. If you select Always, the
user can’t remove items from the Dock.
6 To add individual applications, folders, and documents to the Dock, click the Add (+)
button to browse and select the item you want.
To remove a Dock item, select it and then click the Remove (–) button.
You can rearrange Dock items in the list by dragging them into the order in which you
want them to appear. Applications are always grouped at one end, while folders and
files are grouped at the other. User-added items are located after your listed
applications.
7 To add the My Applications folder, select My Applications.