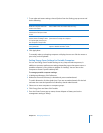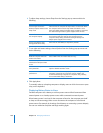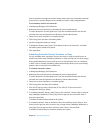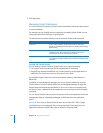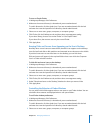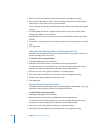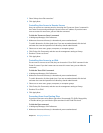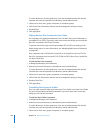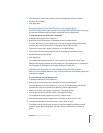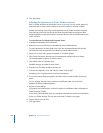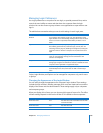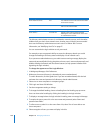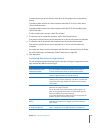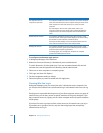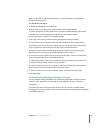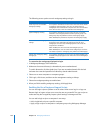Chapter 10 Managing Preferences 187
4 Click Finder, click Commands, and then set the management setting to Always.
5 Deselect “Go to Folder.”
6 Click Apply Now.
Removing Restart and Shut Down from the Apple Menu
If you don’t want to allow users to restart or shut down the computer they’re using, you
can remove the Restart and Shut Down commands from the Apple menu.
To hide the Restart and Shut Down commands:
1 In Workgroup Manager, click Preferences.
2 Make sure the correct directory is selected and you are authenticated.
To switch directories, click the globe icon. If you are not authenticated, click the lock
and enter the name and password of a directory domain administrator.
3 Select one or more users, groups, computers, or computer groups.
4 Click Finder, click Commands, and then set the management setting to Always.
5 Deselect Restart and Shut Down.
6 Click Apply Now.
As an additional preventive measure, you can remove the Restart and Shut Down
buttons from the login window by using settings in Login preferences. For instructions,
see “Changing the Appearance of the Login Window” on page 189.
Adjusting the Appearance and Arrangement of Desktop Items
Items on a user’s desktop appear as icons. You can control the size of desktop icons and
how they’re arranged.
To set preferences for the desktop view:
1 In Workgroup Manager, click Preferences.
2 Make sure the correct directory is selected and you are authenticated.
To switch directories, click the globe icon. If you are not authenticated, click the lock
and enter the name and password of a directory domain administrator.
3 Select one or more users, groups, computers, or computer groups.
4 Click Finder, click Views, and then select a management setting.
The management setting applies to options in all three views.
5 Click Desktop View and then drag the Icon Size slider to adjust the icon size.
6 To keep items aligned in rows and columns, select “Snap to grid.”
7 To arrange items by criteria such as name or type (for example, all folders grouped
together), select “Keep arranged by” and then choose a method from the pop-up
menu.