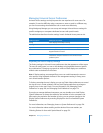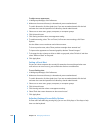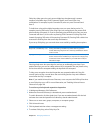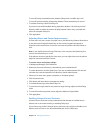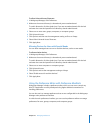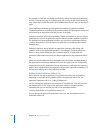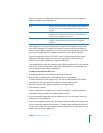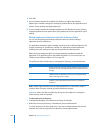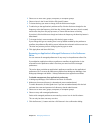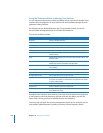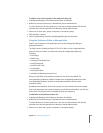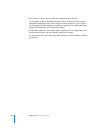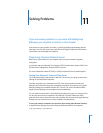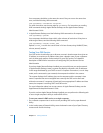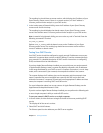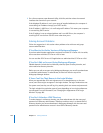Chapter 10 Managing Preferences 235
3 Select one or more users, groups, computers, or computer groups.
4 Select an item in the list and click the Edit (pencil) button.
5 To locate the keys you want to change, click the disclosure triangles.
6 To add a key to the application’s preferences file, click the disclosure triangle for the
frequency, select the frequency, click New Key, click the New Item entry that is created,
and choose a key from the pop-up menu, or choose Edit and enter a new key.
If you don’t click the disclosure triangle and select the frequency, the New Key button is
deactivated.
7 To change the key’s current settings, click the key’s type or value.
If you change the type to a setting that is not by default enabled by the preference
manifest, the preference file editing screen indicates the mismatch with an arrow icon.
This does not prevent you from changing the key type or value.
8 Click Apply Now and then click Done.
Removing an Application’s Managed Preferences in the Preference
Editor
You can remove all managed preferences for any entry in the preference editor’s list.
If you added an application without a preference manifest, the application is also
removed from the preference editor’s list when you remove all of its managed
preferences.
This action does not delete an application’s preference manifest or the application’s
preferences file. To remove all preference manifests from Workgroup Manager, close
Workgroup Manager and delete ~/Library/Preferences/com.apple.mcx.manifests.
To disable management of an application’s preferences:
1 In Workgroup Manager, click Preferences and then click Details.
2 Make sure the correct directory is selected and you are authenticated.
To switch directories, click the globe icon. If you are not authenticated, click the lock
and enter the name and password of a directory domain administrator.
3 Select one or more users, groups, computers, or computer groups.
4 Select an entry with managed preferences.
Entries with managed preferences are noted by a cursor icon in the left column.
This can only be done one entry at a time.
5 Click the Remove (–) button and then click Remove in the confirmation dialog.