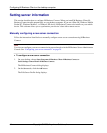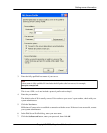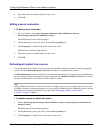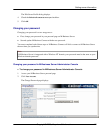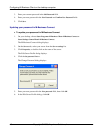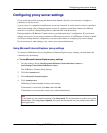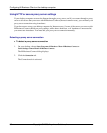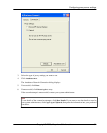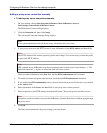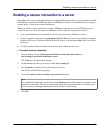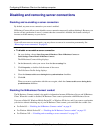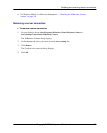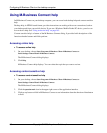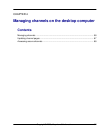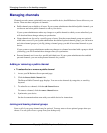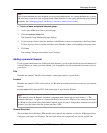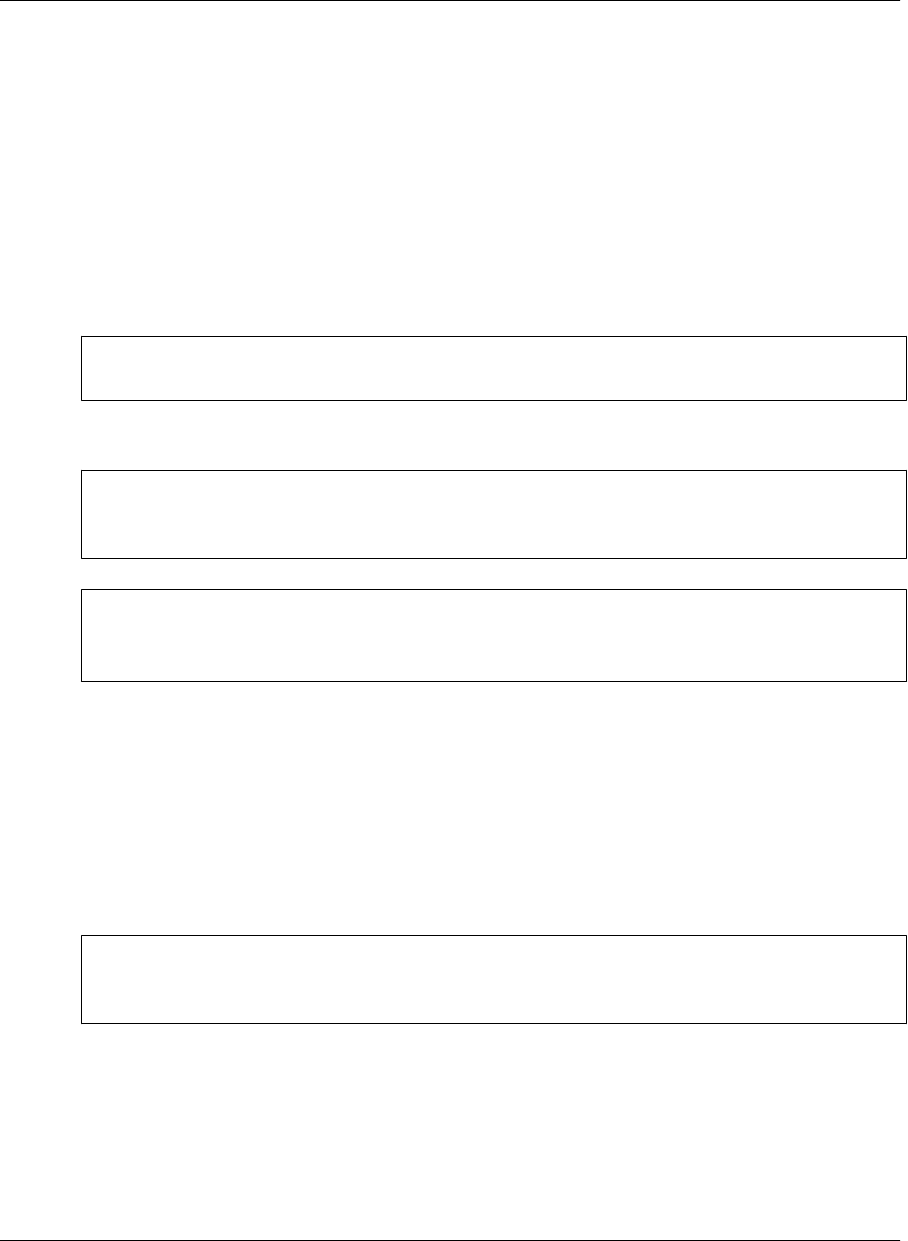
Adding a proxy server connection manually
♦ To add a proxy server connection manually
1. On your desktop, choose Start»Programs»M-Business Client»M-Business Connect or
Start»Settings»Control Panel»M-Business Connect.
The M-Business Connect dialog displays.
2. Click the Connection tab, then click Change.
The Advanced Connection Settings dialog displays.
Note
Your system administrator has all the necessary information for you to enter.
3. If your proxy server uses the HTTP protocol, enter information in the HTTP Address and Port fields.
Note
The HTTP Address field assumes a protocol prefix such as http://. It is not necessary to enter this prefix
as part of the HTTP address.
Note
URLs entered in any M-Business Anywhere component must contain only forward slashes (/). The
backslash character (\) in place of a forward slash will cause an error.
When you enter information in the Port field, the Use HTTP authentication field is enabled.
4. To enable user name and password protection, check the Use HTTP authentication checkbox.
5. If you enable Use HTTP authentication, enter your user name and password for the server you entered
in the Address field.
6. Enter information in the Secure and Port fields if your proxy uses a secure protocol.
7. Enter exceptions to the HTTP settings in the text field under "Do not use proxies for these servers."
Note
Exceptions are the host names of servers that M-Business Connect should access without going through
the proxy server.
8. Click OK.
The final screen summarizes the proxy settings you have chosen.
Configuring M-Business Client on the desktop computer
52 Copyright © 2008, iAnywhere Solutions, Inc.