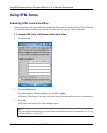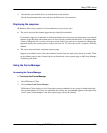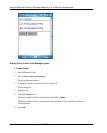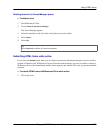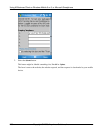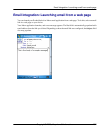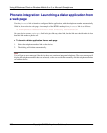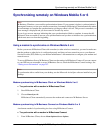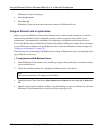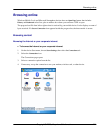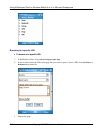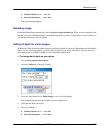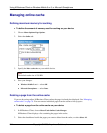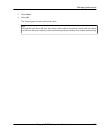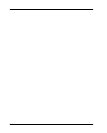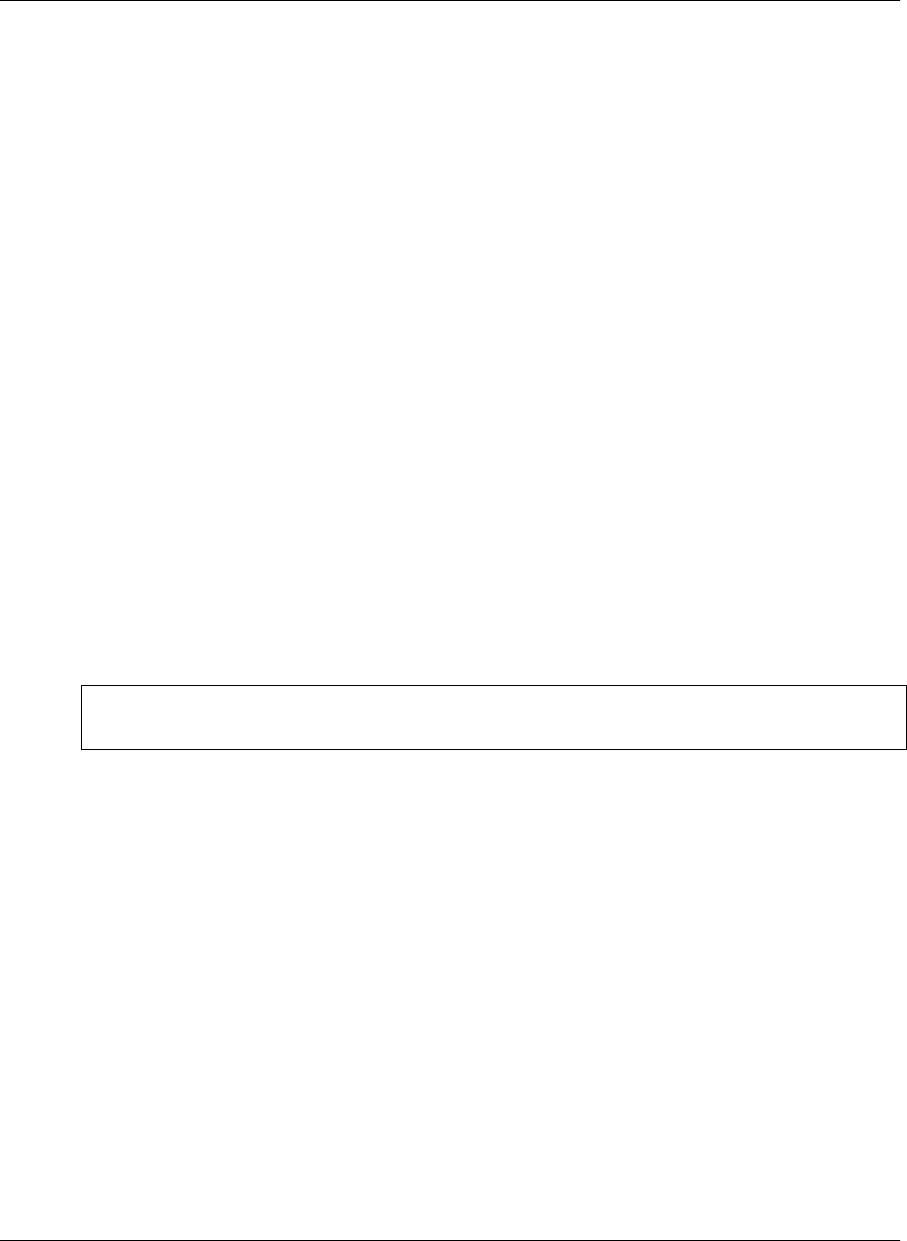
M-Business Connect is displayed.
2. Select the Servers tab.
3. Select Sync All.
M-Business Connect accesses the modem and connects to M-Business Server.
Using an Ethernet card to synchronize
Before you can use M-Business Client with an Ethernet card (or other network connection), you need to
make sure that the Ethernet card is configured properly to allow you network access. Refer to your
manufacturer’s documentation for information on configuring your Ethernet card and network access.
To access M-Business Server, M-Business Client uses the settings in M-Business Connect. If you can connect
to your ISP but you are unable to access M-Business Server, check the M-Business Connect settings. See
“Setting server information” on page 207.
The exact steps for synchronizing to M-Business Server using an Ethernet card may vary depending on the
type of Ethernet card you use.
♦ To synchronize with M-Business Server
1. Install M-Business Client software on your desktop computer, then synchronize to install the software
on your mobile device.
2. Follow the installation manual for configuring the Ethernet card on your device.
Note
Most cards automatically will assign you an IP address.
3. Open M-Business Client, then choose Menu»Options»Server Options and select Sync All, or Menu»Sync
All.
4. Once the card is properly installed, clicking on any link leading to a page not on the device will cause
M-Business Client automatically to retrieve and deliver that page to you.
Using M-Business Client on Windows Mobile 5 or 6, or Microsoft Smartphone
240 Copyright © 2008, iAnywhere Solutions, Inc.