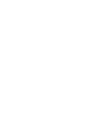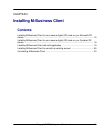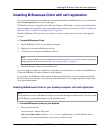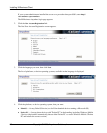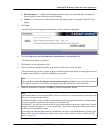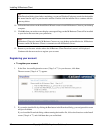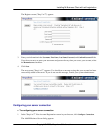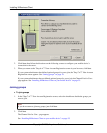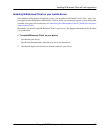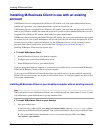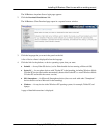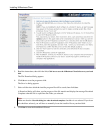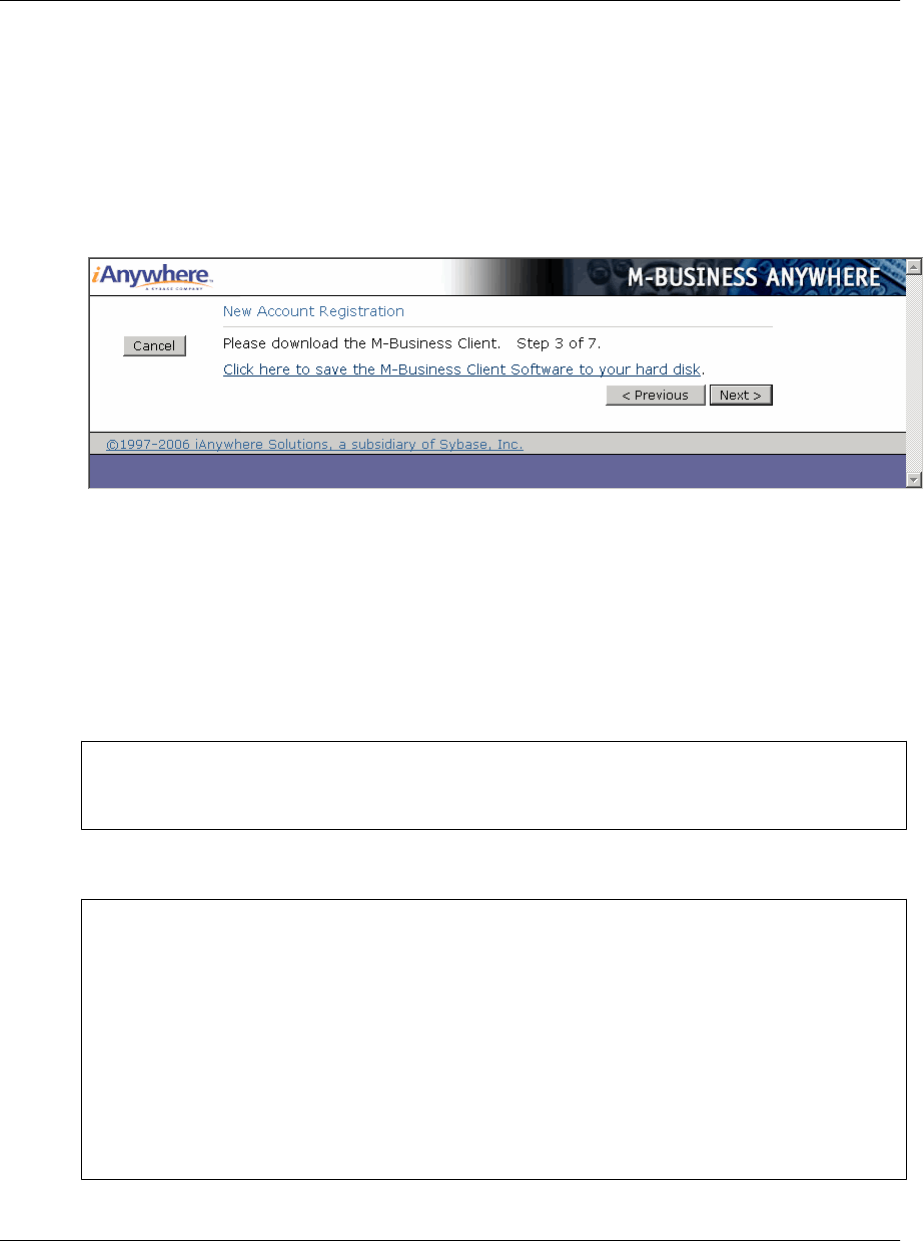
♦ PPC-Smartphone — for Microsoft Smartphone devices (does not work with other "Smartphone"
devices that do not have Microsoft in the branding)
♦ Windows — for any device with a Windows XP operating system, for example, Tablet PCs and
laptops
5. Click Next.
A download link for the language and platform you have selected is displayed.
6. Click the
Click here to save the M-Business Client Software to your hard disk link.
A File Download dialog is displayed.
7. Click Save to save the program to disk.
8. Select a folder into which the installer program file will be saved, then click Save.
A Download dialog will show you the progress of the file transfer and display the message Download
Complete when the file is copied into the folder you selected.
Note
Make sure that the Close this dialog box when download completes checkbox is not selected. If you leave
this checkbox selected, you will have to manually locate the installer file on your hard disk.
9. When the download is complete, click Run to start the InstallShield Wizard.
Note
If the installer detects a secure digital (SD) card on your device, you will be prompted to install on the
SD card vs. the device main memory.
On Windows Mobile 5 and 6 and Microsoft Smartphone, a dialog pops up on the device asking whether
you want to install to the device main memory or to the SD card.
On Pocket PC, you will see a dialog on the desktop asking whether you want to install to the "default
location" (device main memory) — if you choose NO, you will see a dialog that allows you to select
the SD card as the installation target.
Be sure that you understand the issues involved before you choose to install M-Business Client on your
SD card. See “Installing M-Business Client to use a secure digital (SD) card on your Microsoft OS
device” on page 16.
Installing M-Business Client with self-registration
Copyright © 2008, iAnywhere Solutions, Inc. 21