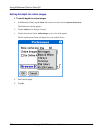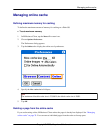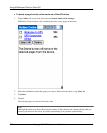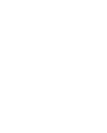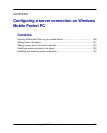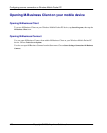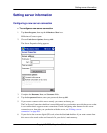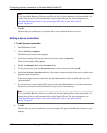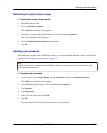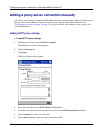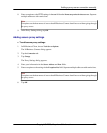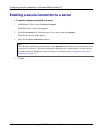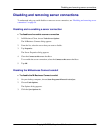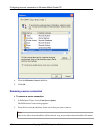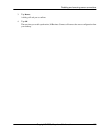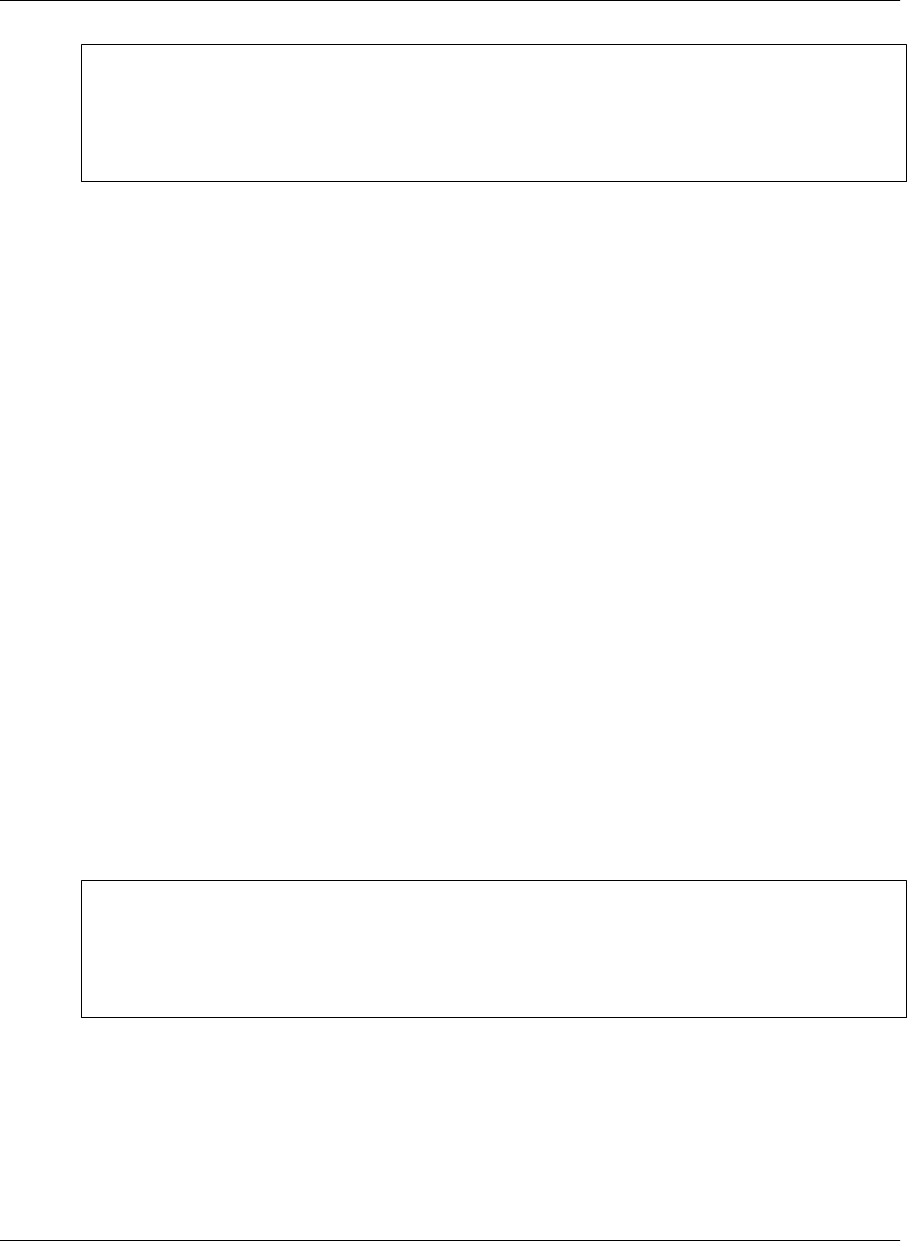
Note
If you installed M-Business Client on your SD card, the Use Card checkbox will be unavailable. All
content from all servers will automatically be stored on the SD card. For more information, see
“Installing M-Business Client to use a secure digital (SD) card on your Microsoft OS
device” on page 16.
7. Tap OK.
The next time you synchronize, you will be able to view content from the new server.
Editing a server connection
♦ To edit a server connection
1. Start M-Business Client.
2. Choose Tools»Server Options.
The M-Business Connect screen appears.
3. In the Server settings field, tap the name of your server, then tap Properties.
The Server Properties dialog appears.
4. Modify the Hostname, Port, and/or Username fields.
5. To edit your password, tap the Set password button, enter your password, the tap OK.
6. Select the Use Secure Connection checkbox if you want to connect securely to this server, and the server
supports secure connections.
If the server supports secure connections, the Use Card checkbox will be available after your first
synchronization.
7. If your device has a secure digital (SD) card, select the Use Card checkbox if you want content from
this server to be stored on the card instead of in your device's main memory.
Note
If you installed M-Business Client on your SD card, the Use Card checkbox will be unavailable. All
content from all servers will automatically be stored on the SD card. For more information, see
“Installing M-Business Client to use a secure digital (SD) card on your Microsoft OS
device” on page 16.
8. Tap OK.
The next time you cradle synchronize, your new settings will appear in M-Business Connect on your
desktop.
Configuring a server connection on Windows Mobile Pocket PC
128 Copyright © 2008, iAnywhere Solutions, Inc.