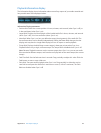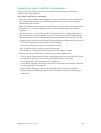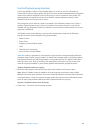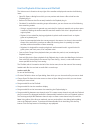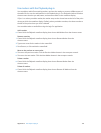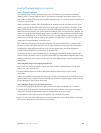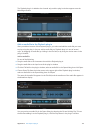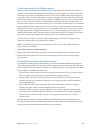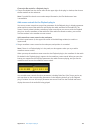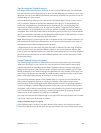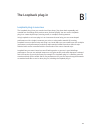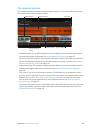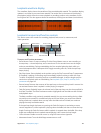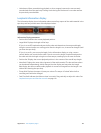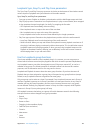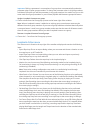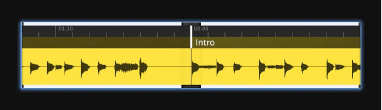
Appendix A The Playback plug-in 139
Choose the ex mode for a Playback plug-in
m Choose Flex Mode from the Action menu at the upper right of the plug-in window, then choose
the ex mode from the submenu.
Note: For audio les that do not contain tempo information, the Flex Mode menu item
is unavailable.
Add screen controls for the Playback plug-in
You can use screen controls to control the parameters of the Playback plug-in, display parameter
values and the name of the audio le, and display the audio waveform of the audio le. The
Screen Controls palette includes a waveform screen control that you can use with the Playback
plug-in to view the waveform of the audio le. If the audio le contains markers, you can also
view the markers in the waveform screen control.
Add a waveform screen control to the workspace
1 Click the Layout button (in the upper-left corner of the MainStage window) to switch to
layout mode.
2 Drag a waveform screen control to the workspace, and position it as needed.
Note: If there is no Playback plug-in in the patch, an alert appears when you try to add a
waveform screen control.
When you map the waveform screen control to the Playback plug-in, the waveform for the audio
le loaded in the Playback plug-in appears in the waveform screen control. When you press the
button you mapped to the Play/Stop parameter, the audio le starts playing, and you see the
waveform move across the waveform screen control.
You can add screen controls for other parameters, including Fade Out, Cycle, Tempo, and so on,
and map them to the corresponding parameters in the Mapping browser or in the Playback
plug-in window. You can also map a parameter text screen control to the File eld and have it
display the name of the audio le being played.