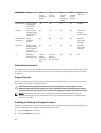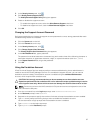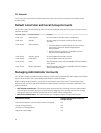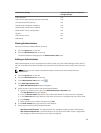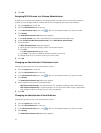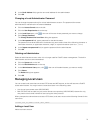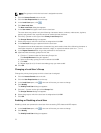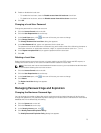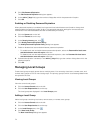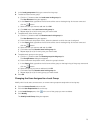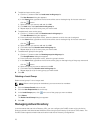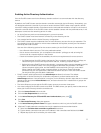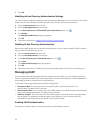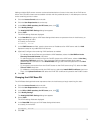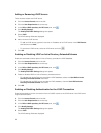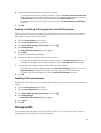5. Click Edit Password Expiration.
The Edit Password Expiration dialog box appears.
6. In the within [ ] days field, type the number of days after which the password will expire.
7. Click OK.
Enabling or Disabling Password Expiration
When password expiration is enabled, local users and local administrators are forced to change their
password after the specified number of days. The password expiration settings for remote users are
maintained in the external database and are not affected by this setting.
1. Click the System tab on the left.
2. Click the Internal tab on the top.
3. In the Security Access pane, click .
4. Click Modify Password Expiration Policy.
The Modify Password Expiration Policy dialog box appears.
5. Enable or disable local user and administrator password expiration.
– To enable local user and administrator password expiration, select the Password for local users
and administrator users will expire check box.
– To disable local user and administrator password expiration, clear the Password for local users
and administrator users will expire check box.
6. If password expiration is enabled, in the within [ ] days field, type the number of days after which the
password expires.
7. Click OK.
Managing Local Groups
Create local groups to apply quota rules to multiple users. You can assign local users, remote users, and
remote users groups to one or more local groups. The primary group to which a user belongs determines
the quota for the user.
Viewing Local Groups
View the current local groups.
1. Click the Access Control tab on the left.
2. Click the User Repositories tab on the top.
The local groups are displayed in the Local Groups pane.
Adding a Local Group
Add a local group containing local users, remote users, or remote users groups.
1. Click the Access Control tab on the left.
2. Click the User Repositories tab on the top.
3. In the Local Groups pane, click .
4. Click New Local Group.
The New Local Group dialog box appears.
74