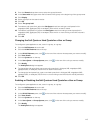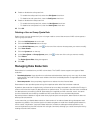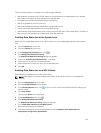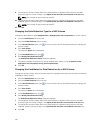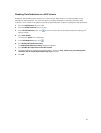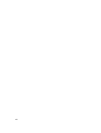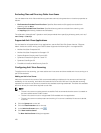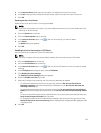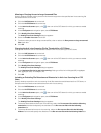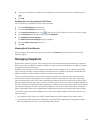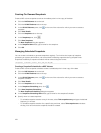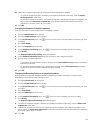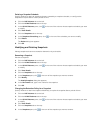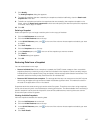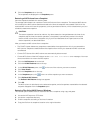5. In the Antivirus Server field, type the host name or IP address of the anti‐virus server.
6. In the Port field, type the port that the FluidFS cluster uses to connect to the anti‐virus server.
7. Click OK.
Deleting an Anti-virus Server
Delete an anti‐virus server when it is no longer available.
NOTE:
If you have only one anti‐virus server, you cannot delete that server until you first disable anti‐virus
scanning on all CIFS shares.
1. Click the System tab on the left.
2. Click the Data Protection tab on the top.
3. In the Antivirus Scanners pane, click in the row of the server you want to delete. .
4. Click Delete.
The Delete dialog box appears.
5. Click OK.
Enabling Anti-virus Scanning for a CIFS Share
Anti‐virus scanning is enabled on a per CIFS share basis.
NOTE:
You must configure anti‐virus servers before enabling anti‐virus scanning for a CIFS share.
1. Click the NAS Volumes tab on the left.
2. Click the All CIFS Shares tab on the top.
3. In the Antivirus Scanners pane, click in the row of the CIFS share for which you want to enable
scanning.
4. In the File System tab navigation pane, select CIFS Shares.
5. Click Modify Virus Scan Settings.
The Modify Virus Scan Settings dialog box appears.
6. Select the Enable virus scan check box.
7. (Optional) Configure the remaining anti‐virus scanning attributes as needed.
– To exempt file extensions from anti‐virus scanning, select the Do not scan files with the
following extensions check box and specify the extensions in the Do not scan files with the
following extensions list.
– To exempt directories from anti‐virus scanning, select the Do not scan files with the following
folders check box and specify the directories in the Do not scan files with the following folders
list.
– To deny access to files larger than the specified anti‐virus scanning file size threshold, select the
Deny access to large unscanned files check box.
– To change the maximum size of files that are included in anti‐virus scanning, type a size in the
Maximum file size for anti-virus scanning field in kilobytes (KB), megabytes (MB), gigabytes (GB),
or terabytes (TB).
8. Click OK.
121