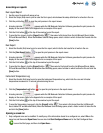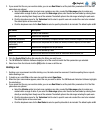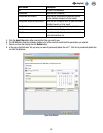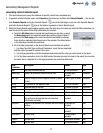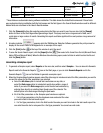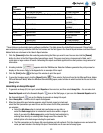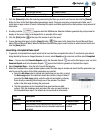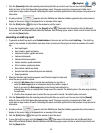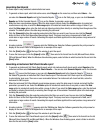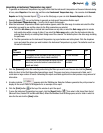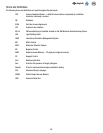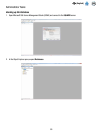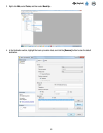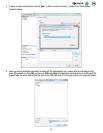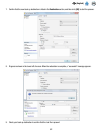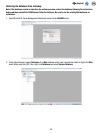56
EN
(English)
Generating User Reports
The Users report is only available to administrator level users.
1. To generate a Users report, which lists active users, select Reports on the menu bar, and then select Users… You
can also click Generate Reports next to the Generate Reports icon on the Start page, or your can click Generate
Reports next to the Generate Reports icon on the Sidebar to generate a users report.
2. When the Users report window appears, select the date range to include. Select the All dates option to include test
results done on any date, or select the Date range option to include test results done within a range of dates. If you
select the Date range option, enter the start and end dates by entering them directly or selecting them though use of the
calendar. The default option is the date range including the past week.
3. Click the [Generate] button after selecting and entering the filters you want to use. You can also click the [Cancel]
button to return to the Start Page without generating a report. This query must scan a large amount of data, and it
could return a large number of results. Generating this report could take significant time and produce a large amount of
information.
4. A loading indicator appears while the 3M Molecular Detection Software generates the print preview for
display on the screen. Refer to the Appendix for an example of this report.
5. Click the [Print] button at the top of the window to print the report.
6. To save the Users report, click the [Export] button then select a file format from the list (Microsoft Excel, Adobe
PDF and Microsoft Word). When the Windows Save As dialog opens, select a folder in which to store the file and click the
[Save] button.
Generating an Instrument Self-Check Results report
1. To generate an Instrument Self-Check Results report, which lists instrument self-check results, select Reports on the
menu bar, and then select Instrument Self-Check Results… You can also click Generate Reports next to the Generate
Reports icon on the Start page, or your can click Generate Reports next to the Generate Reports icon on
the Sidebar to generate an Instrument Self-Check Results report. The Instrument Self-Check report is only available
to administrator level users. There are no user serviceable failures. If an instrument self-check test fails, return the
instrument to 3M for repair.
2. When the Instrument Self-Check Results report window appears, select the date range to include and select the filter
parameters you want to use. Select the All dates option to include test results done on any date, or select the Date
range option to include test results done within a range of dates. If you select the Date range option, enter the start and
end dates by entering them directly or selecting them though use of the calendar. The default option is the date range
including the past week.
3. Click the [Generate] button after selecting and entering the filters you want to use. You can also click the [Cancel]
button to return to the Start Page without generating a report. This query must scan a large amount of data, and it
could return a large number of results. Generating this report could take significant time and produce a large amount of
information.
4. A loading indicator appears while the 3M Molecular Detection Software generates the print preview for
display on the screen. Refer to the Appendix for an example of this report.
5. Click the [Print] button at the top of the window to print the report.
6. To save the Instrument Self-Check Results report, click the [Export] button then select a file format from the list
(Microsoft Excel, Adobe PDF and Microsoft Word). When the Windows Save As dialog opens, select a folder in which to
store the file and click the [Save] button.