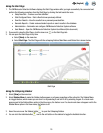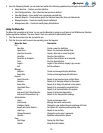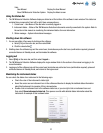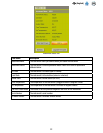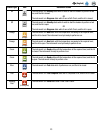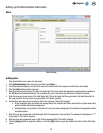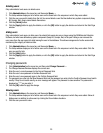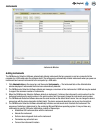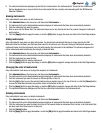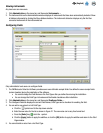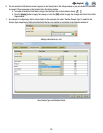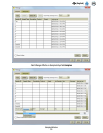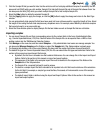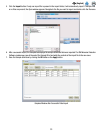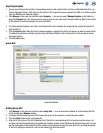27
EN
(English)
6. The instrument status bar displays only the first four instruments in the Instruments list. These first four instruments
that are displayed may or may not be the four instruments that are currently communicating with the 3M Molecular
Detection Software.
Naming instruments
Only administrator level users can edit instruments.
1. Click Administration on the menu bar, and then select Instruments….
2. The Instrument tab on the Administration window displays all instruments that have been automatically detected
3. Click the instrument you want to rename.
4. Enter a name into the Name field. The instrument name can be any free-format text. You cannot change the instrument
serial number.
5. Click the [Apply] button to apply the name, or click the [OK] button to apply the name and return to the Start Page window.
Hiding instruments
Only administrator level users can hide instruments. You should hide instruments that are no longer used by the 3M
Molecular Detection Software, but that have been used for at least one run in the past. Hiding an instrument removes the
instrument name from the instrument name list while leaving the instrument in the database. This allows management of
active instruments while maintaining the integrity of historical data.
1. Click Administration on the menu bar, and then select Instruments….
2. The Instrument tab on the Administration window displays all instruments that have been automatically detected.
3. Click the instrument you want to hide.
4. Click the [Hide] button to hide the instrument.
5. Click the [Apply] button to apply the change, or click the [OK] button to apply the change and return to the Start Page window.
Changing the order of instruments
Only administrator level users can change the sequence of instruments.
1. Click Administration on the menu bar, and then select Instruments….
2. The Instrument tab on the Administration window displays all instruments that have been automatically detected.
3. Click the instrument you want to move to a different position in the list.
4. Click the [Up] button to move the selected instrument one position closer to the top of the list, or click the [Down] button
to move the selected instrument one position closer to the bottom of the list.
5. Click the [Apply] button to apply the change, or click the [OK] button to apply the change and return to the Start Page window.
6. The instrument status bar displays only the first four connected instruments in the instruments tab.
Deleting instruments
Only administrator level users can delete instruments.
1. Click Administration on the menu bar, and then select Instruments….
2. The Instrument tab on the Administration window displays all instruments that have been automatically detected.
3. Click the instrument you want to delete from the list. You cannot delete an instrument that is active, or an instrument that
has been used for at least one run in the past.
4. Click the [Delete] button.
5. Click the [Apply] button to apply the deletion, or click the [OK] button to apply the deletion and return to the Start Page window.