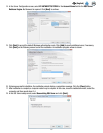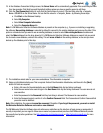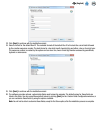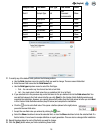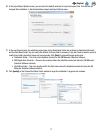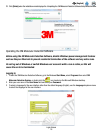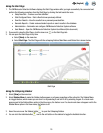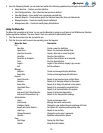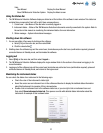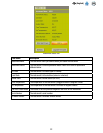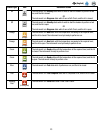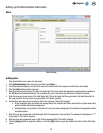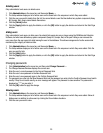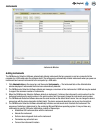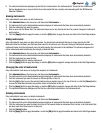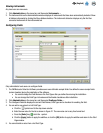21
EN
(English)
Help
User Manual Display the User Manual
About 3M Molecular Detection System Display the About screen
Using the Status Bar
1. The 3M Molecular Detection Software displays a status bar at the bottom of the software’s main window. This status bar
contains three components. From left to right, these components are:
1. Current user – User Name of the user who is currently logged-in.
2. Instrument status – Status of the 3M Molecular Detection Instruments currently connected to the system. Refer to
the section in this manual on monitoring the instrument status for more information.
3. Status message – System informational messages.
Shutting down the software
1. You can use either of two ways to shut down the software.
a. Select [File] on the menu bar, and then select Exit
b. Click the close button
2. Shutting down the software logs out the current user, terminates any active test runs (confirmation required), places all
connected devices in Standby mode, and terminates the software.
Logging out
1. Select [File] on the menu bar, and then select Logout…
2. The 3M Molecular Detection Software displays the Login window. Refer to the section in this manual on logging in for
more information.
3. Logging out of the software logs out the current user, terminates any active test runs (confirmation required), places all
connected devices in Standby mode, and returns to the login screen.
Monitoring the instrument status
You can check the status of an instrument in the following ways:
• Check the color of the instrument’s status light.
• Hover the cursor over an instrument icon in the software status bar to display the detailed status information
about that instrument. An example of this is shown below.
• Double-click an instrument icon in the software status bar, or you can right-click an instrument icon and
then select Show instrument status tab. This opens a new tab with detailed status information about the
instrument. An example of this is shown below
Instrument Status Tooltip