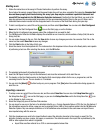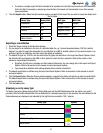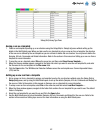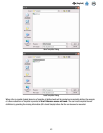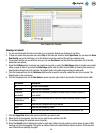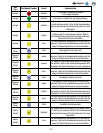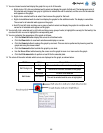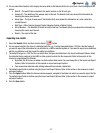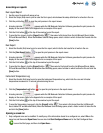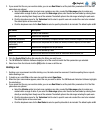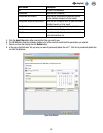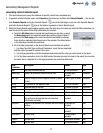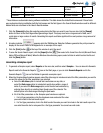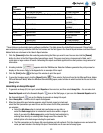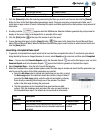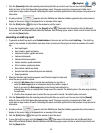48
EN
(English)
Generating run reports
Run Layout Report
1. Use this report to assist with assay set up.
2. Select the Setup (Grid) view to print or save the Run Layout, which shows the setup definitions for all wells in the run.
3. Click the print button to open the print preview in the report viewer.
4. A loading indicator appears while the 3M Molecular Detection Software generates the print preview for
display on the screen. Refer to the Appendix for an example of this report.
5. Click the Print button at the top of the window to print the report.
1. To save the Run Layout, click the [Export] button then select a file format from the list (Microsoft Excel, Adobe
PDF and Microsoft Word). When the Windows Save As dialog opens, select a folder in which to store the file and click the
[Save] button.
Run Report
1. Select the Results (Grid) view to print or save the Run report, which lists the test results for all wells in the run.
2. Click the [Run Report] button to open the print preview in the report viewer.
3. A loading indicator appears while the 3M Molecular Detection Software generates the print preview for
display on the screen. Refer to the Appendix for an example of this report.
4. Click the Print button at the top of the window to print the report.
5. To save the Run Report, click the [Export] button then select a file format from the list (Microsoft Excel, Adobe
PDF and Microsoft Word). When the Windows Save As dialog opens, select a folder in which to store the file and click the
[Save] button.
Instrument Temperature Log
1. Select the Results (Grid) view to print or save the Instrument Temperature Log, which lists the core and lid heater
temperatures measured at 15 second intervals during the run.
2. Click the [Temperature Log] button to open the print preview in the report viewer.
3. A loading indicator appears while the 3M Molecular Detection Software generates the print preview for
display on the screen. Refer to the Appendix for an example of this report.
4. Click the Print button at the top of the window to print the report.
5. To save the Temperature Log report, click the [Export] button then select a file format from the list (Microsoft
Excel, Adobe PDF and Microsoft Word). When the Windows Save As dialog opens, select a folder in which to store the file
and click the [Save] button.
Opening a saved run
1. Only configured runs can be modified. To modify any of the information stored for a configured run, select File on the
menu bar, and then select Open Runs. You can also click Start Configured Runs next to the Start Configured Runs
icon on the Start page, and then click Open Runs…