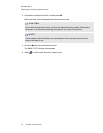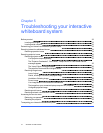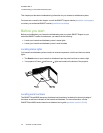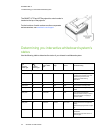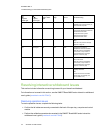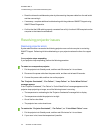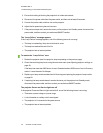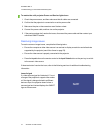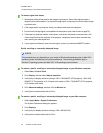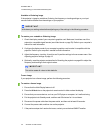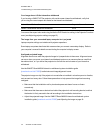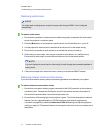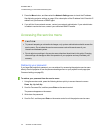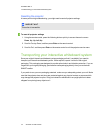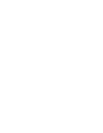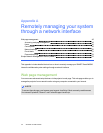C H A P T E R 5
Troubleshootingyour interactivewhiteboardsystem
38 smarttech.com/kb/170549
To resolve signal loss issues
1. Wait approximately 45 seconds for the image to synchronize. Some video signals require a
longer synchronization period. Cycling back through inputs to the one you want also helps image
synchronization.
2. If the image doesn’t synchronize, check your cable connections to the projector.
3. Ensure that the image signal is compatible with the projector (see Video format on page 79).
4. If there are any extension cables, switch boxes, connection wall plates or other devices in the
video connection from the computer to the projector, temporarily remove them to ensure they
aren’t causing the video signal loss.
5. If your projector still doesn’t show asource signal, contact your authorized SMART reseller.
Partial, scrolling or incorrectly displayed image
N OT E
This procedure may vary depending on your version of Windows® operating system or MacOSX
operating system software and your system preferences. The following procedures apply to
Windows 7 operating systems and MacOSX10.8 operating system software.
To resolve a partial, scrolling or incorrectly displayed image on your Windows computer
1. Select Start > Control Panel.
2. Click Display, and then select Adjust resolution.
3. Verify that your display resolution setting is 1024 × 768 (SMARTUF70 projector), 1280 × 800
(SMARTUF70w projector in 16:10 aspect ratio mode) or 1280 × 720 (SMARTUF70w projector
in 16:9 aspect ratio mode).
4. Click Advanced settings, and then click the Monitor tab.
5. Verify that the screen refresh rate is 60 Hz.
To resolve a partial, scrolling or incorrectly displayed image on your Mac computer
1. Select Apple Menu > System Preferences.
The System Preferences dialog box appears.
2. Click Displays.
3. Verify that your display resolution setting is 1280 × 800 (WXGA).
4. Verify that the screen refresh rate is 60 Hz.