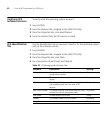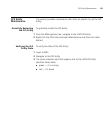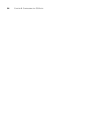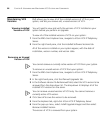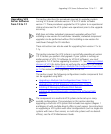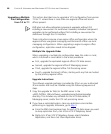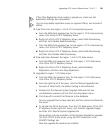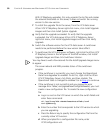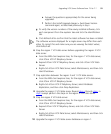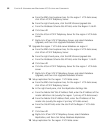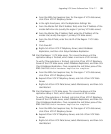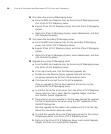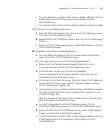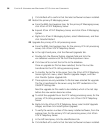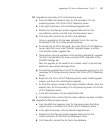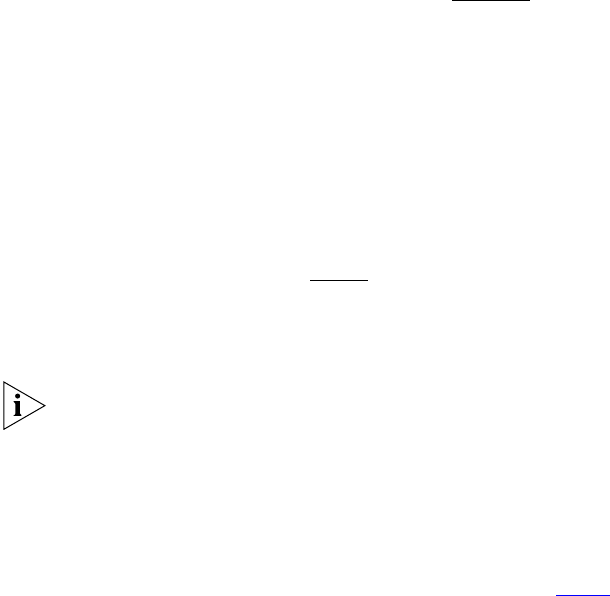
90 CHAPTER 9: UPGRADING AND MAINTAINING VCX SYSTEMS AND COMPONENTS
With IP Telephony upgrades, this only unpacks the tar file and creates
the relevant directories on the server, it does not
switch the running
version to the new version.
f To install the upgrade file to the server, from the VCX data server
3Com VCX IP Telephony Server right-click menu, click Install Upgrade
Images and then click Install System Upgrade.
g Verify that the upgrade succeeded. To verify that the upgrade
succeeded, the VCX data server 3Com VCX IP Telephony Server
right-click menu, click Install Upgrade Images and then click Verify
Upgrade.
h Switch the software version for the VCX data server. A switchover
needs to be performed before
the new version takes effect.
i To switchover the VCX data server software, right-click the 3Com VCX
IP Telephony Server in the left pane of the EMS window, click Install
Upgrade Images and then click Switchover Version.
You may have to wait a few seconds for the Install Upgrade Images menu
to appear.
The server reboots and EMS provides status of the switchover
progress.
■ If the switchover is successful, you must change the Operational
State from degraded to enabled. To do this, right-click the 3Com
VCX IP Telephony Server, click State, and then Update. The
Operational State is changed to enabled. Go to step g
to continue.
■ If the switchover is not successful and you receive the error
message Error: failed, vcxUpgradeNewConfigFileNeeded, you must
create a new configuration file. To create the new configuration
file:
a Log in as root on the VCX server on which the switch failed and
enter these commands:
cd /opt/3com/VCX.<NewReleaseInstalled>/conf
vcx-updatecfg
b Enter the number that corresponds to the VCX version to which
you are upgrading.
c Press the Return key to specify the configuration file from the
currently active VCX version.
d When prompted for a configuration file name, enter
VCXConfiguration.xml.