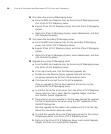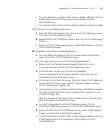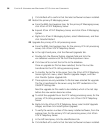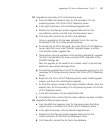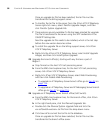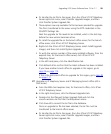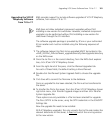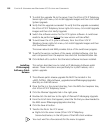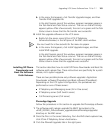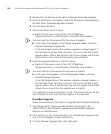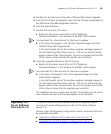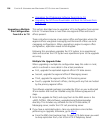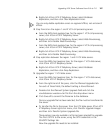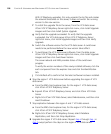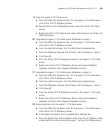102 CHAPTER 9: UPGRADING AND MAINTAINING VCX SYSTEMS AND COMPONENTS
7 To install the upgrade file to the server, from the 3Com VCX IP Telephony
Server right-click menu, click Install Upgrade Images and then click Install
System Upgrade.
8 Verify that the upgrade succeeded. To verify that the upgrade succeeded,
the 3Com VCX IP Telephony Server right-click menu, click Install Upgrade
Images and then click Verify Upgrade.
9 Switch the software version for the VCX system software. A switchover
needs to be performed before
the new version will take effect.
10 To switchover the VCX system software, from the 3Com VCX IP
Telephony Server right-click menu, click Install Upgrade Images and then
click Switchover Version.
The server reboots and EMS provides status of the switchover progress.
11 To verify the version numbers of the newly installed software, click the
each component from the explorer tree and click the Identification tab.
12 Click Refresh all to confirm that the latest software has been installed.
Installing
IP Messaging
Software Patch
Release
This section describes how to install an IP Messaging Software patch
release. These instructions are specifically for a patch release, not a
system upgrade.
1 The software patch release upgrade file MUST be located in the
<EMS_INSTALL_DIR>/software_upgrades/voice/IPMessagingUpgrades
directory on the EMS server.
2 Once the file is in the correct directory, from the EMS client explorer tree,
click 3Com VCX IP Telephony Server.
3 Click the Planned Upgrades tab in the right pane.
4 Double-click the text box to the right of Planned IP Messaging Upgrade.
5 From the list of items that appears, select the file that you downloaded to
the EMS server IPMessagingUpgrades directory.
6 Click the Save all button.
7 Transfer the file to the VCX server.
a Right-click the server name (3Com VCX IP Telephony
Server<hostname>) in the left pane of the EMS client window.
You must wait for a few seconds for the menu to appear.