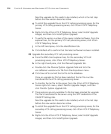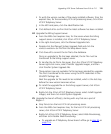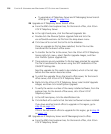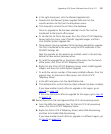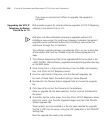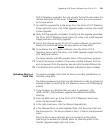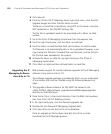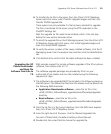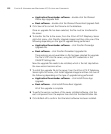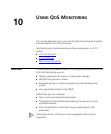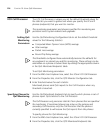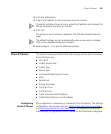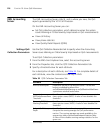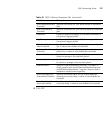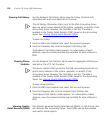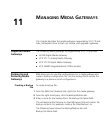122 CHAPTER 9: UPGRADING AND MAINTAINING VCX SYSTEMS AND COMPONENTS
■ Application Downloader software – double-click the Planned
Phone App Upgrade field.
■ Boot software – double-click the Planned Phone Boot Upgrade field.
5 Click Save all to commit the filename to the database.
Once an upgrade file has been selected, the file must be transferred to
the server.
6 To transfer the file to the server, from the 3Com VCX IP Telephony Server
right-click menu, click Transfer Upgrade Images and then click one of the
following depending on the type of upgrade being performed:
■ Application Downloader software – click Transfer PhoneApp
Upgrade File.
■ Boot software – click Transfer PhoneBoot Upgrade File.
These options are only available is a file has been selected for upgrade.
The file is SFTP'd to the server, using the SFTP credentials in the
SSH/SFTP Settings tab.
Now the upgrade file needs to be installed, which is the last step before
the new version become active.
7 To install the upgrade file to the server, from the 3Com VCX IP Telephony
Server right-click menu, click Install Upgrade Images and then click one of
the following depending on the type of upgrade being performed:
■ Application Downloader software – click Install Phone App
Upgrade.
■ Boot software – click Install Phone Boot Upgrade.
All of the upgrade is complete
8 To verify the version numbers of the newly installed software, click the
each component from the explorer tree and click the Identification tab.
9 Click Refresh all to confirm that the latest software has been installed.