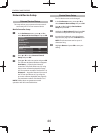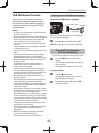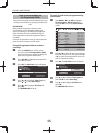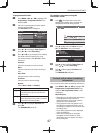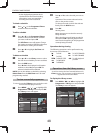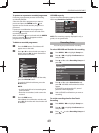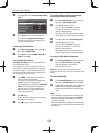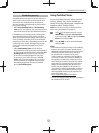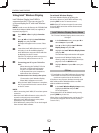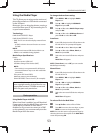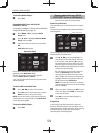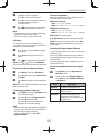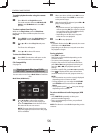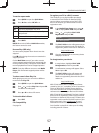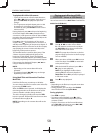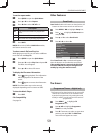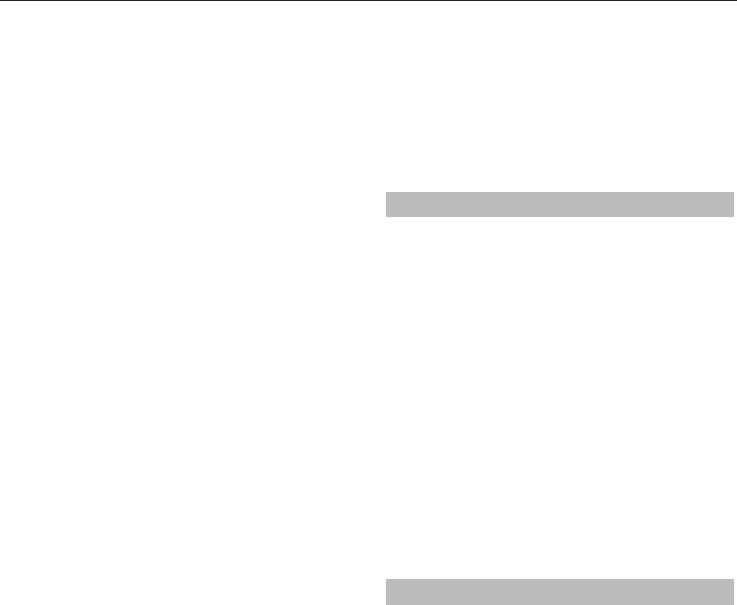
CONTROLS AND FEATURES
52
Using Intel® Wireless Display
Intel® Wireless Display (Intel® WiDi) is
supported on this TV. You can use your TV
as second display for PC with Intel® Wireless
Display.
NOTE: In order to use this feature, the TOSHIBA Dual
Band WLAN Adaptor WLM-20U2 (not supplied) is
required (see page 15).
a
Press MENU /
C
c
to highlight Function
icon.
b
Press
B
/
C
c
to highlight Intel® Wireless
Display icon and press OK.
A prompt will appear on the screen. Select
Ye s.
c
Launch the Intel
®
WiDi software on your PC
and select
“
scan for available adapters
”
.
Intel
® WiDi device name and ID list will then
be displayed on the PC screen.
Select the TV which you wish to connect to.
“Connecting” will be shown on the TV.
d
Connecting your PC to your TV the rst
time:
When selecting the Toshiba TV for the
rst time, a 4-digit code will appear
on your TV screen. This code needs
to be inputted into your computer to
authenticate the connection.
If authentication has already taken place:
”Connected to Intel® Wireless Display.
Please Wait” will appear on screen.
e
After the Intel
®
WiDi connection is complete,
the TV screen will mirror the content shown
on the PC screen.
NOTE:
When connecting Intel® WiDi, PC must have power •
turned on.
When the Intel® WiDi software is active, other TV •
network connections are not available.
When the Intel® WiDi software is active, other •
applications may not be usable.
Intel® WiDi device name of the TV can be changed •
from the Intel® WiDi software.
To exit Intel® Wireless Display
Exit Intel® Wireless Display by pushing the
disconnect button on Intel® WiDi software or by
pressing EXIT on the TV remote control.
NOTE: If the PC has been inactive for some time,
the Intel® WiDi connection will be disconnected
automatically.
Intel® Wireless Display Device Name
The TV's Intel
®
Wireless Display device name can be
changed.
a
In the Preferences menu, press
B
or
b
to
select Setup and press OK.
b
Press
B
or
b
to highlight Intel® Wireless
Display Setup and press OK.
c
Highlight the Intel® Wireless Display Name
and press OK.
The Software Keyboard window will appear.
d
Input the Intel® Wireless Display device
name by using the software keyboard (see
page 43). Press the BLUE button.
e
Highlight Done and press OK to save your
setting.
PC List
PC List displays a list of MAC addresses for previously
connected PC that have been connected before. The
maximum number that can be stored is 20.
If the list run out of space, the least-recently-used
MAC address will be deleted and the new MAC
address added automatically.
a
In the Intel® Wireless Display Setup screen,
highlight the PC List and press OK.
PC List will appear.
The registered PC can be deleted one by one by
pressing RED
key in the List.
When doing so the following text can be seen “Do
you want to unregister this PC? Yes/No” (default
cursor is “No”).