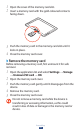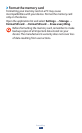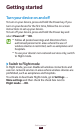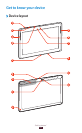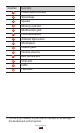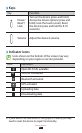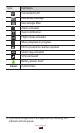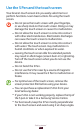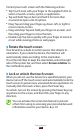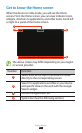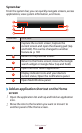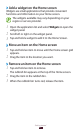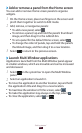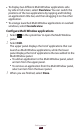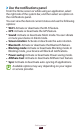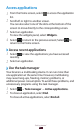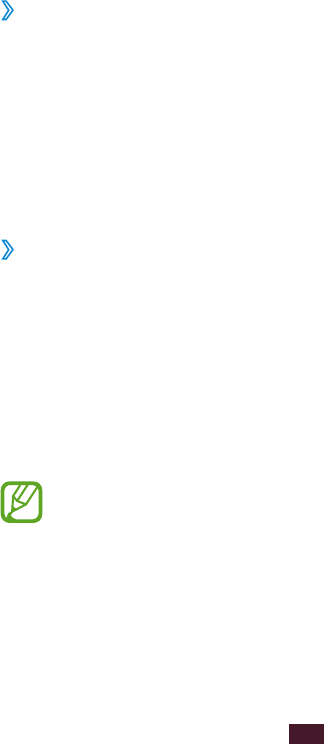
24
Getting started
Control your touch screen with the following actions:
Tap: Touch once with your finger or the supplied S Pen to
●
select or launch a menu, option, or application.
Tap and hold: Tap an item and hold it for more than
●
2 seconds to open a list of options.
Drag: Tap and drag your finger up, down, left, or right to
●
move to items on lists.
Drag and drop: Tap and hold your finger on an item, and
●
then drag your finger to move the item.
Double-tap: Tap twice quickly with your finger to zoom in
●
or out while viewing photos or web pages.
Rotate the touch screen
›
Your device has a built-in motion sensor that detects its
orientation. If you rotate the device, the interface will
automatically rotate according to the orientation.
To set the interface to keep the orientation, select the right
side of the system bar, and then select Screen rotation on
the notifications panel.
Lock or unlock the touch screen
›
When you do not use the device for a specified period, your
device turns off the touch screen and automatically locks the
touch screen to prevent any unwanted device operations. To
manually lock the touch screen, press the Power key.
To unlock, turn on the screen by pressing the Power key, tap
anywhere on the screen, and then flick your finger in any
direction.
You can activate the screen lock feature to prevent
others from using or accessing your personal data and
information saved in your device.
► p. 35