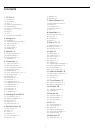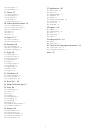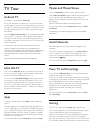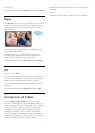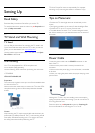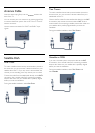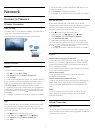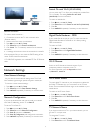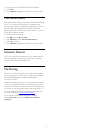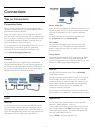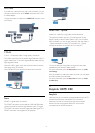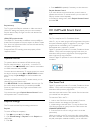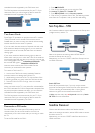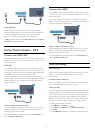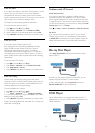Make the Connection
To make a wired connection…
1 - Connect the router to the TV with a network cable
(Ethernet cable**).
2 - Make sure that the router is switched on.
3 - Press
and press
(left)
Setup
.
4 - Click
Network
and click
Connect to Network
.
5 - Click
Wired
. The TV constantly searches for the network
connection.
6 - A message will be shown when the connection is successful.
If the connection fails, you can check the DHCP setting of the
router. DHCP should be switched on.
**To fulfill EMC regulations, use a shielded FTP Cat. 5E Ethernet
cable.
3.2
Network Settings
View Network Settings
You can view all current network settings here. The IP and
MAC address, signal strength, speed, encryption method, etc.
To view the current network settings…
1 - Press
and press
(left)
Setup
.
2 - Click
Network
and click
View Network Settings
.
3 - Press
BACK
repeatedly if necessary, to close the menu.
Network Configuration
If you are an advanced user and want to install your network
with Static IP addressing, set the TV to
Static IP
.
To set the TV to Static IP…
1 - Press
and press
(left)
Setup
.
2 - Click
Network
and click
Network Configuration
.
3 - Click
Static IP
and return to
Network
.
4 - Click
Static IP Configuration
and configure the connection.
5 - Press
BACK
repeatedly if necessary, to close the menu.
Switch On with Wi-Fi (WoWLAN)
You can switch this TV on from your smartphone or tablet if the
TV is in Standby. The setting
Switch On with Wi-Fi
(WoWLAN)
must be switched on.
To switch on WoWLAN…
1 - Press
and press
(left)
Setup
.
2 - Click
Network
and click
Switch on with Wi-Fi (WoWLAN)
.
3 - Click
On
.
4 - Press
BACK
repeatedly if necessary, to close the menu.
Digital Media Renderer - DMR
If your media files do not play on your TV, make sure that the
Digitial Media Renderer is switched on. As a factory setting,
DMR is switched on.
To switch on DMR…
1 - Press
and press
(left)
Setup
.
2 - Click
Network
and click
Digital Media Renderer
.
3 - Click
On
.
4 - Press
BACK
repeatedly if necessary, to close the menu.
Wi-Fi Miracast
Switch on Wi-Fi Miracast to share the screen of your
smartphone, tablet or computer on the TV.
For more information, press
Keywords
and look
up
Miracast™, switch on
.
Wi-Fi Smart Screen
To watch digital TV channels on your smartphone or tablet with
the Philips TV Remote App, you must switch on Wi-Fi Smart
Screen. Some scrambled channels might not be available on your
mobile device.
To switch on Wi-Fi Smart Screen…
1 - Press
and press
(left)
Setup
.
2 - Click
Network
and click
Wi-Fi Smart Screen
.
3 - Click
On
.
4 - Press
BACK
repeatedly if necessary, to close the menu.
TV Network Name
If you have more than one TV in your home network, you can
give the TV a unique name.
To change the TV name…
1 - Press
and press
(left)
Setup
.
2 - Click
Network
and click
TV Network Name
.
9