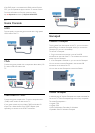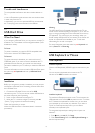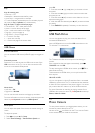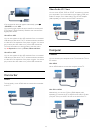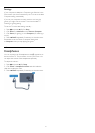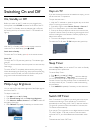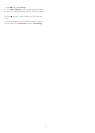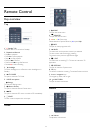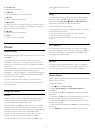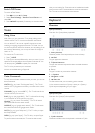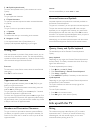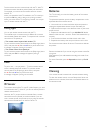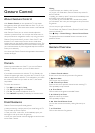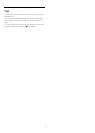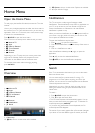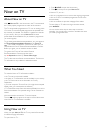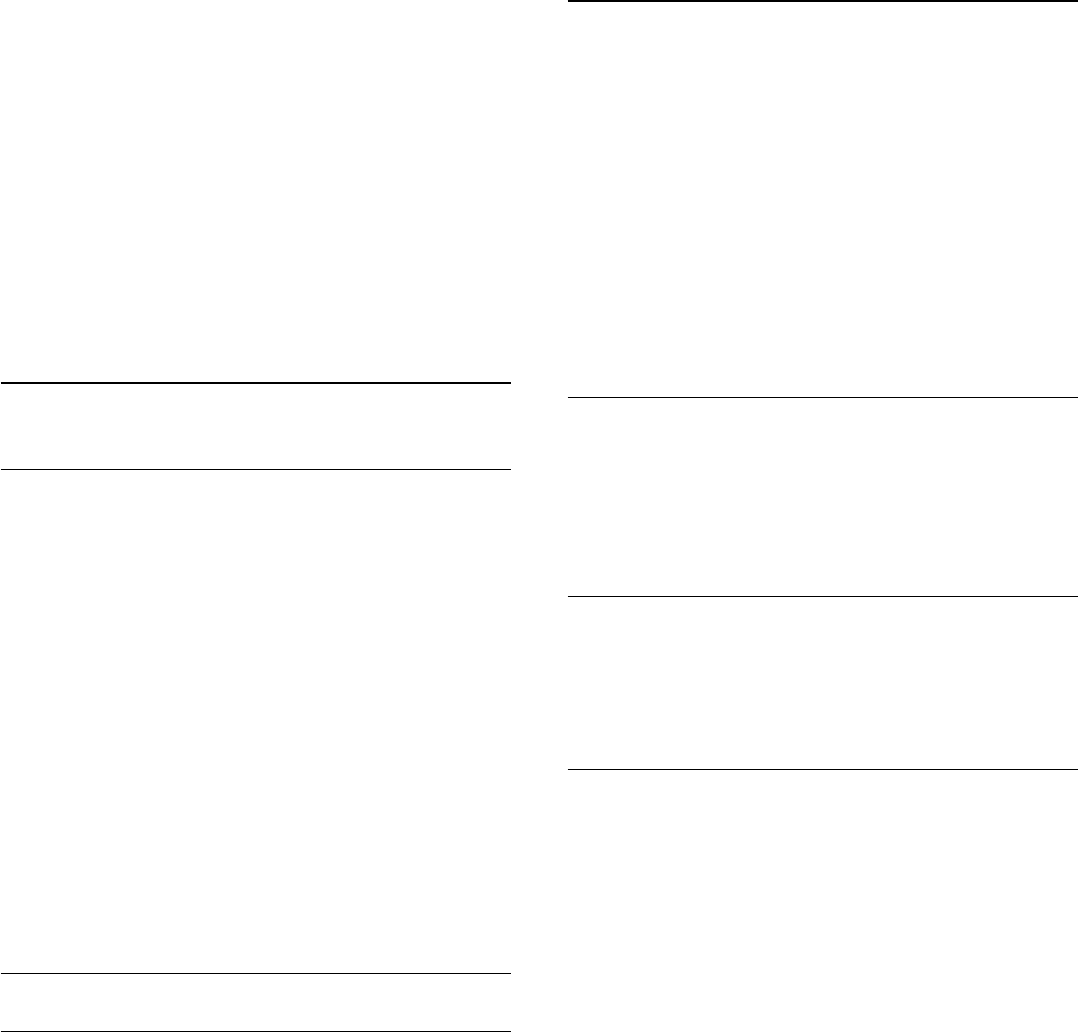
2
-
Number keys
To select a channel directly.
3
-
SUBTITLE
To switch Subtitles on, off or on during mute.
4
-
LIST
To open or close the Channel List.
5
-
Channel
To switch to the next or previous channel in the channel list. To
open the next or previous page in Text/Teletext. To start the
next or previous chapter on a disc.
6
-
Mute
To mute the sound or to restore it.
7
-
TEXT
To open or close Text/Teletext.
6.2
Pointer
About Pointer
Instead of navigating the screen with the arrow keys, you can use
the
Pointer
.
The Pointer works like a computer mouse. You move the
Pointer
— a blue arrow — by slightly moving the remote
control. As for a computer mouse, you can adjust the speed of
the Pointer.
Next to the Pointer, you can always use the arrow keys to make
a selection, the Pointer will temporarily disappear. Some
applications — like Text/Teletext — or some Internet pages, do
not support the Pointer. The TV will automatically switch back
to the arrow keys for navigation.
If you do not wish to use the Pointer, you can switch it off.
If you connect a Gamepad, you can also use the Gamepad to
control the Pointer.
Using the Pointer
Activate
When you open a screen or application that supports Pointer
control, an inactive Pointer will appear. A greyish
(arrow
tip) somewhere in the middle of the screen.
Put your thumb on the
OK
key – do not press it – to activate
the Pointer. Now move the remote control from the wrist, no
need to move your arm. You can let go of the OK key and leave
the Pointer where it is. The Pointer will disappear after 5
seconds. You can move the remote control and call up the
Pointer when you put your thumb back on the OK key.
To wake up the Pointer, put your thumb on the
OK
key and
briefly jiggle the remote control.
Clicking
To select what you need, hover over the item with the Pointer
and press – click – the
OK
key. As you do with a computer
mouse. For the
Colour Keys
,
INFO
and
OPTIONS
you
still need to press the keys on the remote control.
To press a key while using the Pointer…
1 - Place the Pointer on top of the item on screen – a channel in
the Channel List for example.
2 - Lift your thumb to leave the Pointer on that position.
3 - Press the colour key you need.
4 - Put your thumb back on the OK key to go on using the
Pointer.
Arrow Navigation
If you press an arrow key (left, right, up or down) to navigate,
the Pointer disappears. The TV switches to arrow key navigation.
To wake up the Pointer, put your thumb on the
OK
key and
briefly jiggle the remote control.
Reposition
The Pointer might get disoriented after a while. To reposition
the Pointer, lift your thumb, point the remote control at the blue
arrow on screen and put your thumb back on the
OK
key.
Pointer Speed
You can adjust the speed of the Pointer, the speed at which the
Pointer moves on screen.
To adjust the speed…
1 - Press
and press
(left)
Setup
.
2 - Select
General Settings
>
Pointer/Mouse Speed
and
press
OK
.
3 - Press the arrows
(up) or
(down) to increase or lower
the speed.
4 - Press the arrow
(right) to test the speed you set. Put your
thumb on the OK key to test the speed of the Pointer.
5 - Press the arrow
(left) to return to the slider bar. You can
adjust the setting again.
6 - With the slider bar selected, press
(left) to store and close
this setting.
7 - Press
BACK
repeatedly if necessary, to close the menu.
25