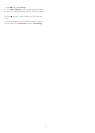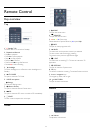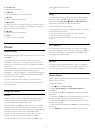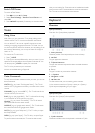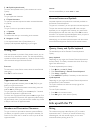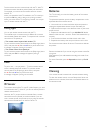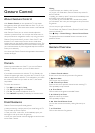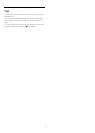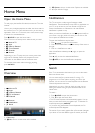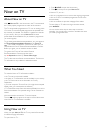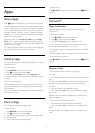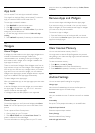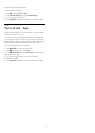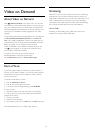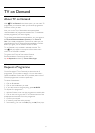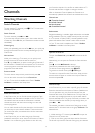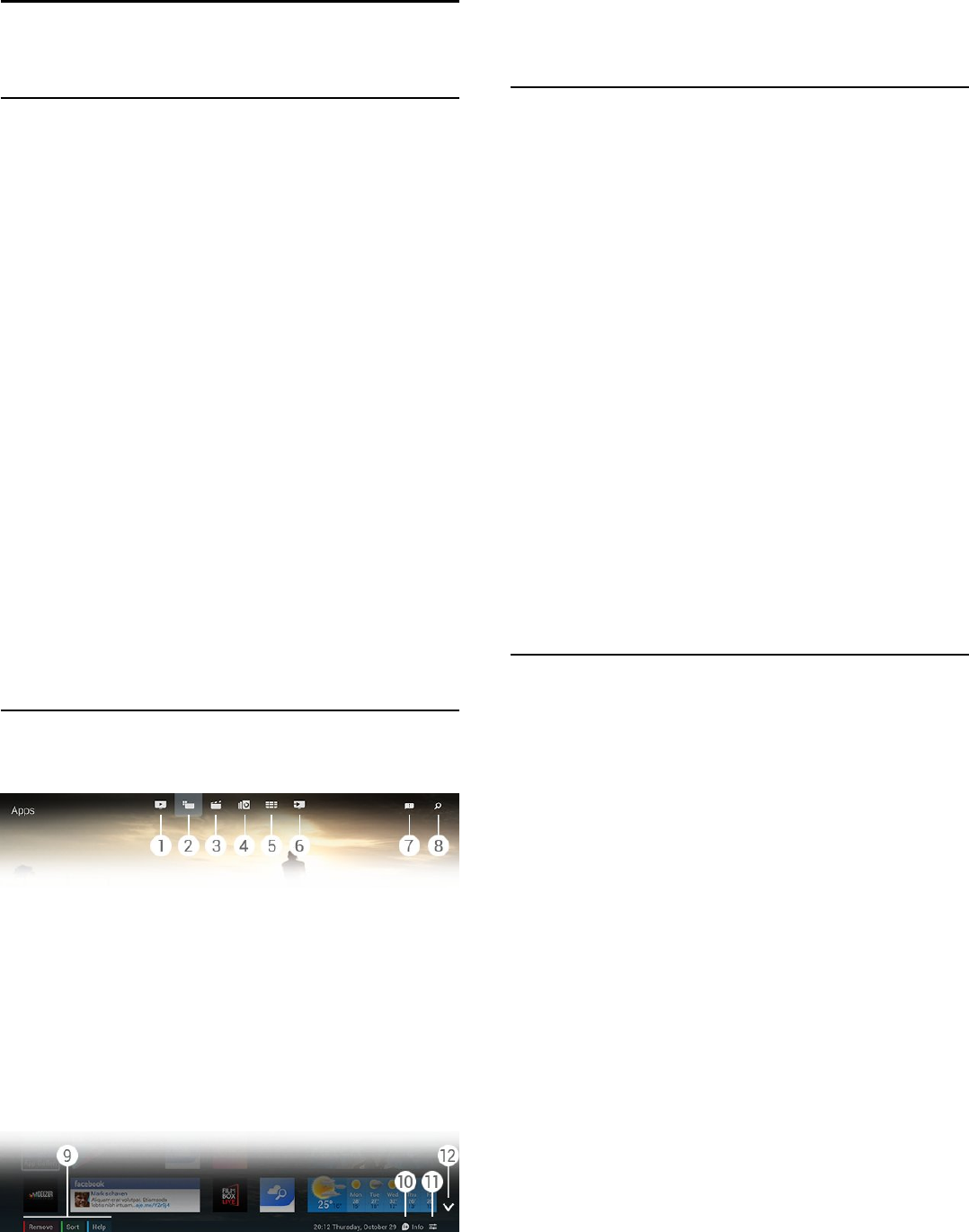
8
Home Menu
8.1
Open the Home Menu
To really enjoy the benefits of Android, connect the TV to the
Internet.
Like on your Android smartphone or tablet, the Home menu is
the centre of your TV. From the Home menu you can start any
application, switch to a TV channel, rent a movie, start an App
or switch to a connected device.
Press
HOME
to open the Home menu.
Click on the icons in the top bar to select the tab you need.
•
Now on TV
•
Apps
•
Video on Demand
•
TV on Demand
•
Channels
•
Sources
Depending on your TV setup and your country some icons
might not be available. See the next chapters for more
information on the different tabs of the Home menu.
To close the Home menu without changing anything,
press
BACK
.
8.2
Overview
1 -
Now on TV
2 -
Apps
3 -
Video on Demand
4 -
TV on Demand
5 -
Channels
6 -
Sources
7 -
Notifications
8 -
Search
9 -
Colour keys
10 -
Info
, the icon is white when Info is available.
11 -
Options
, the icon is white when Options are available.
12 -
, open the tab full page.
8.3
Notifications
The TV can receive a wide range of messages -called
Notifications. These Notifications come from any application on
your TV or can be sent to you from friends or App service
centres. Notifications are collected in a list and the latest
Notification is placed on top.
When you receive a Notification, an icon
appears briefly on
your screen - top right. While it is there, you can click on the
icon to open the Notifications window.
To open the Notifications anytime later…
1 - Press
HOME
, to open the Home menu.
2 - Click on the Notifications icon
at the top of the menu at
the right.
3 - Click on a Notification to read it.
With a Notification selected, press
(right), to open the
application.
Press
(left), to clear the selected Notification.
Press
INFO
, to view the Notification completely.
8.4
Search
If the TV is connected to the Internet, you can use the search
field in the Home menu.
You can enter text for a precise search for a song, a TV
programme, a YouTube video or anything you like on the
Internet. You can use the On-screen Keyboard or the Remote
Control Keyboard to enter text.
Alternatively, you can try Voice to simply say what you are
looking for, without having to open the Search field on the
Home menu..
To search…
1 - Press
HOME
to open the Home menu.
2 - Click
to open the search field.
• The On-screen Keyboard will automatically appear. You can
enter your text here with the navigation keys. To hide the On-
screen Keyboard, press
BACK
.
• If you start using the Remote Control Keyboard, the On-
screen Keyboard will disappear.
The results of your search appear after a few seconds. Navigate
up or down to view the different types of content you found.
31