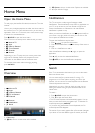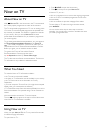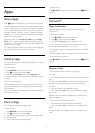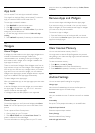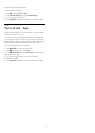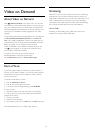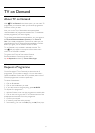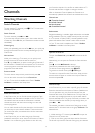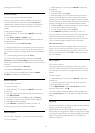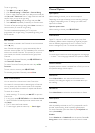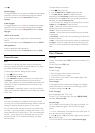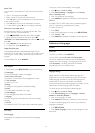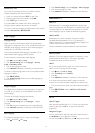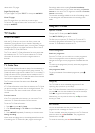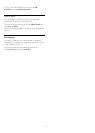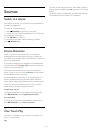Some groups can be empty.
Favourite Channels
You can create a group of favourite channels.
For each tuner, Antenna, Cable or Satellite*, you can mark
channels as favourite channels. When the tab
Favourites
is
selected in the Channel List, only the favourite channels show
when you zap through the channels. All other channels are
hidden.
Create a group of favourites…
1 - While watching a TV channel, press
LIST
to open the
Channel List.
2 - Click
Antenna
,
Cable
or
Satellite
* tuner.
3 - Click on the
Channels
tab to view all installed channels for
the selected tuner.
4 - Press the colour key
Edit Favourites
to start selecting channels as
favourites.
5 - With the Pointer, click on each channel you want to mark as
a favourite. To unmark a channel, click on the channel again. If
you use the arrow keys to navigate, select the channel and press
OK
.
6 - To finish marking favourites, press
Close
.
To mark a whole range of channels at a time, press
Edit
Favourites
and press
Select Range
. Click a channel and then
click the last channel of the row of channels you want to mark as
favourite.
To select all channels, press
Select All
.
The channels in
Favourites
are renumbered.
* If your TV has a built-in satellite tuner. Check if
Satellite
Installation
is available in the Setup Menu.
Rename a Channel
You can rename a channel.
To rename a channel…
1 - While watching a TV channel, press
LIST
to open the
Channel List.
2 - Place the Pointer on top of the channel and lift your thumb.
3 - Press
OPTIONS
.
4 - Put your thumb back on the
OK
key and click
Rename
.
5 - Enter the new name with the Remote Control Keyboard.
6 - Press
OK
to close the textfield.
7 - Press
BACK
, repeatedly if necessary, to watch TV.
For renaming, only roman characters are available.
Move a Channels
You can move – reposition – a channel in the list of favourites.
To move a channel…
1 - While watching a TV channel, press
LIST
to open the
Channel List.
2 - Click Favourites.
3 - Press the colour key
Move
.
4 - Place the Pointer on top of the channel that you want to
move and click and drag it to its new position. If the channel
needs to go to the next or previous page of channels, drag the
channel to the top or bottom edge of the page. The previous or
next page will appear. An arrow indicates the new position.
5 - Release the
OK
key to drop the channel on its new position.
6 - You can select another channel to move.
7 - To finish moving channels, press
Close
.
8 - Press
BACK
, repeatedly if necessary, to watch TV.
If you only need to move one channel, you can click and hold
down the Pointer on the channel for a few seconds. The
moment the channel starts floating on top of the Channel List,
you can move and drop the channel to its new position.
With the arrow keys
If you use the arrow keys to navigate, select the channel you
want to move and use the arrow keys to move it to its new
position. You can also enter the new position with the number
keys on the remote control. Press
OK
to confirm the channel
on its new position.
Lock a Channel
You can lock a channel.
To prevent children from watching a channel, you can lock a
channel. To watch a locked channel, you must enter the Child
Lock code first. You cannot lock programmes from connected
devices.
To lock a channel…
1 - While watching a TV channel, press
LIST
to open the
Channel List.
2 - In any group, place the Pointer on top of the channel you
want to lock and lift your thumb.
3 - Press
OPTIONS
and click
Lock Channel
. A locked
channel is marked with a lock
.
To unlock a channel, select the locked channel and select the
option
Unlock channel
. You must enter the Child lock code to
unlock.
Age Rating
To prevent children from watching a programme not suitable for
their age, you can set an age rating.
Digital channels can have their programmes age rated. When
the age rating of a programme is equal to or higher than the age
you have set as age rating for your child, the programme will be
locked. To watch a locked programme, you must enter the
Child Lock code first.
39