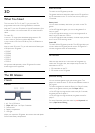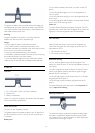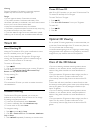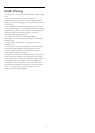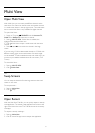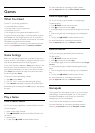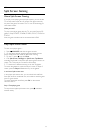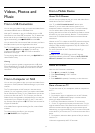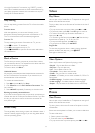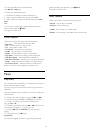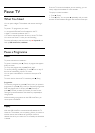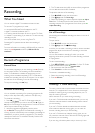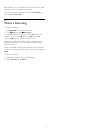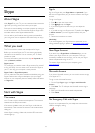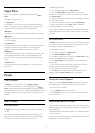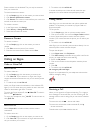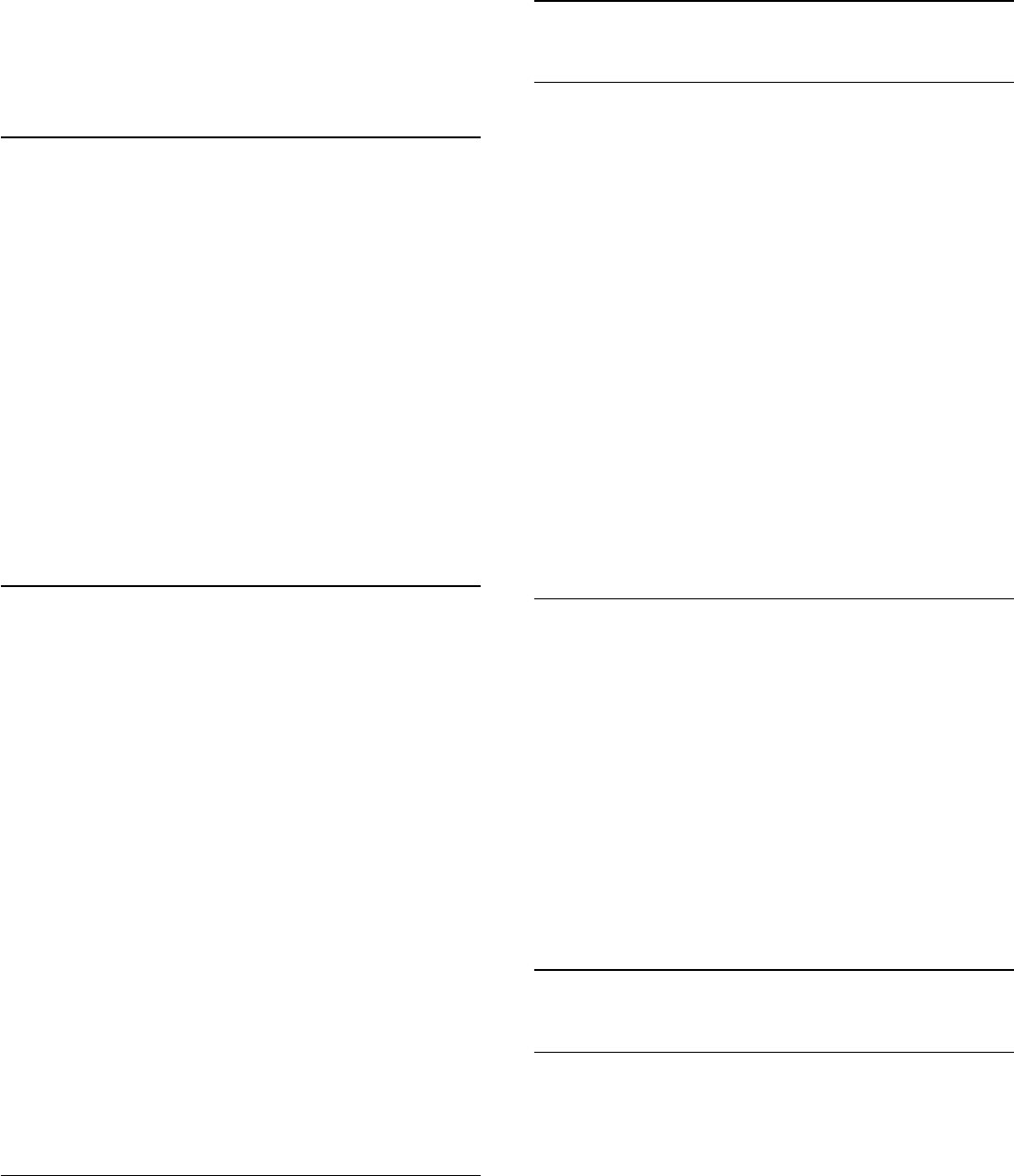
You might find the Wi-Fi connection (e.g. 'DIRECT_tvname')
also in lists of available networks on other network devices, e.g.
your laptop computer. However, this connection can only be
used by Wi-Fi Miracast devices.
Stop Sharing
You can stop sharing a screen from the TV or from the mobile
device.
From the device
With the application you use to start Miracast, you can
disconnect and stop watching the screen of the device on TV.
The TV will switch back to the last selected programme.
From the TV
To stop watching the screen of the device on TV, you can . . .
• press
to watch a TV broadcast
• press
to start another activity on TV
• press
SOURCES
to open the Sources menu and select a
connected device.
Block a Device
The first time you receive a request to connect from a device,
you can block the device. The request from this device and all its
requests in the future, will be ignored.
To block a device, click
Block…
.
Unblock all devices
All previously connected and also blocked devices are stored in
the Wi-Fi Miracast list of connections. If you clear this list, all
blocked devices will be unblocked.
To unblock all blocked devices…
1 - Press
and press
(left) for
Setup
.
2 - Click
Network
and click
Wi-Fi Miracast Connections
. The
list is cleared.
3 - Press
BACK
repeatedly if necessary, to close the menu.
Blocking a previously connected device
If you want to block a device that you previously connected, you
need to clear the Wi-Fi Miracast connections list first. If you clear
this list, you will have to confirm or block the connection for
every device again.
Screen Delay
The normal delay when sharing a screen with Miracast is about 1
second. The delay might be longer if you are using older devices
with less processing power.
18.4
Videos
Play Videos
How to open a list of media files on TV depends on the type of
device where the files are stored.
To play a video, click on the file name of the video in the List of
Media files.
• To jump to the next or previous video, press
+
or
-
.
• To pause the video, press
OK
. Press
OK
again to continue.
• To make a 10-second jump forward or backward in a
video, press
or
.
• To rewind or go fast forward, press
or
. Press the keys
several times to speed up - 2x, 4x, 8x, 16x, 32x.
• To stop the video playback, press
(Stop).
• To go back to the folder, press
BACK
.
Progress Bar
To show the progress bar when a video is playing (playhead
position, duration, title, date, etc.), press
INFO
.
Press again to hide the info.
Video Options
Colour key functions and Options for playing a video.
•
Play All
– Play all video files in this filder.
•
Play One
– Play this video only.
•
List
– Show videos as files in a list.
•
Thumbnails
– Show videos as thumbnails.
•
Shuffle
– Play your files in a random order.
•
Subtitles
– If available, you can switch subtitles On, Off or On
During Mute.
•
Subtitle Language
– If available, select a Subtitle Language.
•
Audio Language
– If available, select an Audio Language.
•
Repeat
– Plays all videos in this folder once or continuously.
18.5
Photos
View Photos
How to open a list of media files on TV depends on the type of
device where the files are stored.
To view a photo, click on the file name of the photo in the List
of Media files.
If there are several photos in a folder, you can start a slide show.
To start a slide show…
1 - Select a photo in the folder.
2 - Press the colour key
Slide Show
.
• To jump to the next or previous photo, press
+
or
-
.
55