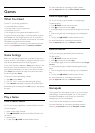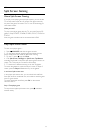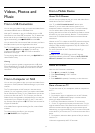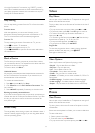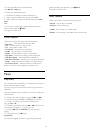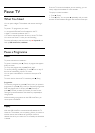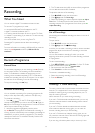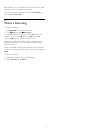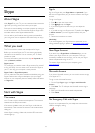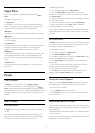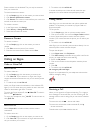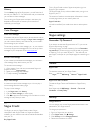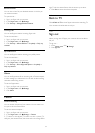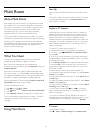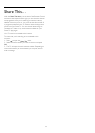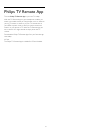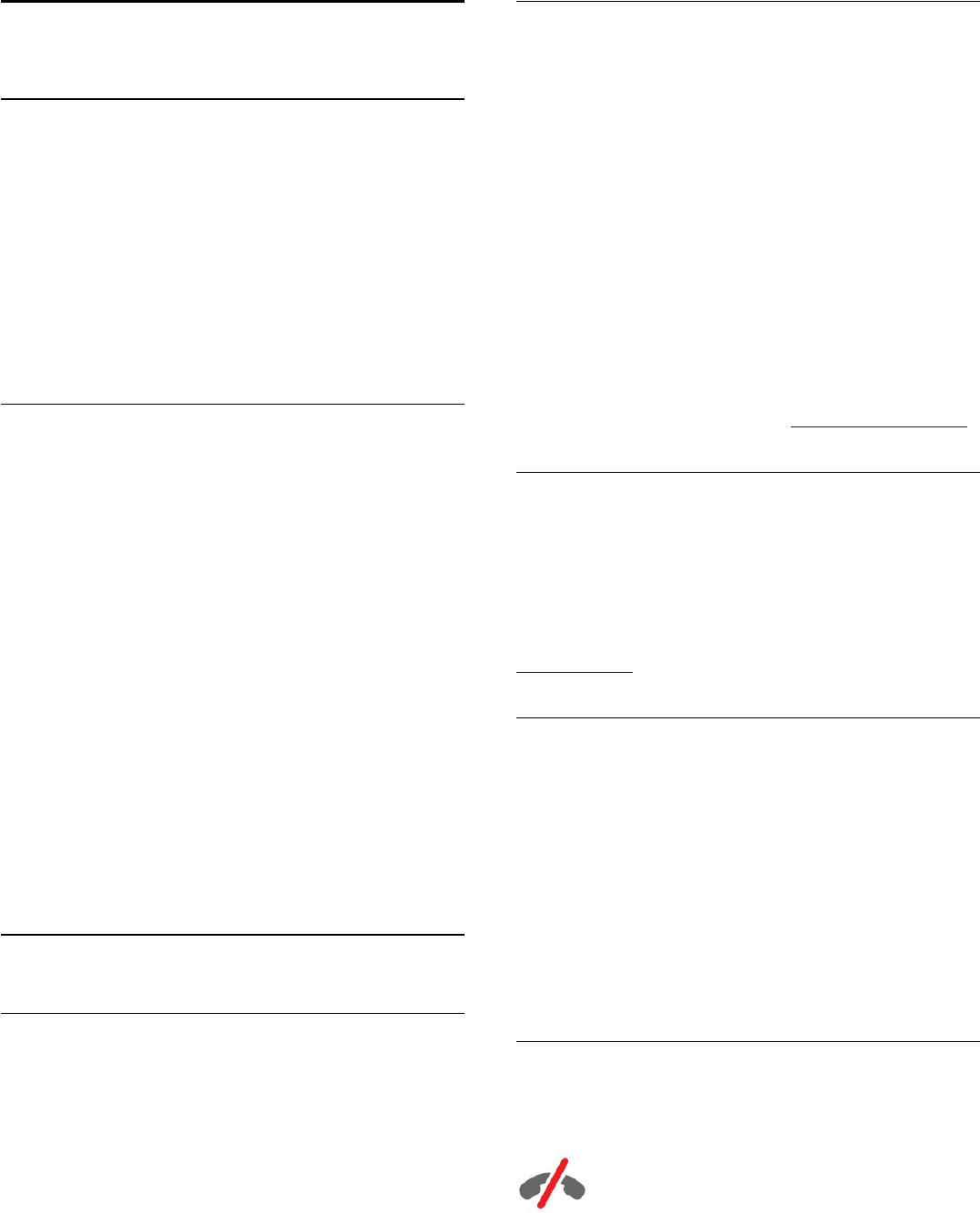
21
Skype
21.1
About Skype
With
Skype™
on your TV, you can create and share memories
right from your living room, even when you’re apart.
So there’s no more huddling ‘round the computer or missing an
out-of-shot moment. You can make free Skype-to-Skype voice
and video calls to other Skype-enabled devices.
You can talk to your friends on the big screen and transform
your living room into an experience the entire family can enjoy.
21.2
What you need
This TV has a built in camera and microphone for Skype.
Before you can start Skype, the TV must have a good quality
connection to the Internet. You can connect your TV either
wireless or wired.
For more information, press the colour key
Keywords
and
look up
Network, wireless
.
Skype account
To use Skype, you need to create a Skype account for yourself
or for your family. You can create a new account for Skype on
your TV but using your computer is more practical.
Skype Credit
or
Skype Subscriptions
You can make low-cost calls to mobiles and landlines using your
Skype Credit or take a Skype subscription (visit your Skype
account on your computer, phone or tablet). More information
on
Skype.com
21.3
Start with Skype
The camera
Your TV has a built-in camera and microphone. The camera is
located near the Philips word mark.
If the camera is hidden when you start Skype, it will slide out
automatically. Take care that the camera is not hindered when
sliding out.
When Skype is making a Video call, the blue LED next to the
camera lights up.
Sign In
Sign in to Skype with your
Skype Name
and
password
. If you
don't have a Skype Name yet, you have to create a new Skype
account.
To sign in to Skype…
1 - Press
to open the Home menu.
2 - Click
Apps
and click
Skype
.
3 - If you start Skype for the first time, you can adjust the
camera.
4 - If you did not sign in to Skype on this TV before, click
Sign in
or
Add an account
. If you have signed in before, click your
account.
5 - Follow the instructions on screen.
Need help?
If you have forgotten your Skype Name or password, or are
having problems signing in, please visit www.skype.com/support
New Skype Account
If you don't have a
Skype Name
and
Password
yet, you can
create a new Skype account on your computer. Once you
successfully created the new account, you can use your Skype
Name and password to sign in on TV.
To create a Skype account on your computer, go to
www.skype.com
Microsoft Account
If you have a Microsoft account, you can use this account to sign
in to Skype on TV.
To sign in with a Microsoft account…
1 - On the Skype
Sign in
page, click
Sign in with Microsoft
account
.
2 - Click
Next
. The TV will open the Microsoft account sign in
web page.
3 - Enter your Microsoft account email and password.
4 - Click
Submit
.
No Emergency Calls with Skype
Skype is not a replacement for your telephone and cannot be
used for emergency calling.
60