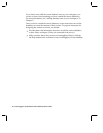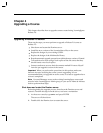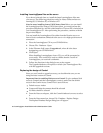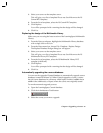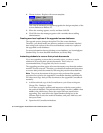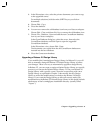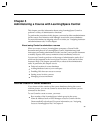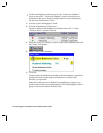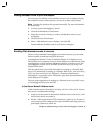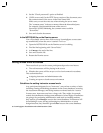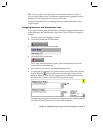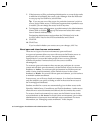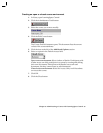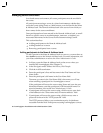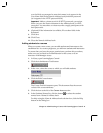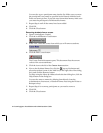Adding database icons to your workspace
If you chose not to add the course database icons to your workspace during
the automatic course creation process, you can do so later using Central.
Note
You can also perform this operation manually. For more information,
see Notes Help.
1. In Notes, open LearningSpace Central.
2. Click the Administrator Tools button.
3. Select the course for which you want to add database icons to your
workspace.
4. Click the Course Tools button.
5. Select “Add database icons to desktop” and click OK.
Central adds the database icons to your Notes workspace.
Enabling Web browser access to courses
Once you have installed LearningSpace and created courses, you can make
them accessible to students using Web browsers.
LearningSpace Release 2.5 runs on Domino Release 4.5 or higher servers.
The Domino server supports access to Notes databases via the Internet. Since
LearningSpace courses are Notes databases stored on a Domino server, the
LearningSpace courses will be available to the Web once you set up your
Domino Web server.
This document does not provide information on setting up a Domino Web
server. For information on setting up a Domino Web server, refer to Working
with Lotus Notes and the Internet. Chapter 9, “Domino Administrator’s
Information” is especially useful. The book is part of the documentation for
Notes Release 4.5 or higher.
Here are some suggestions for setting up a Domino server to provide access
to LearningSpace courses on the Web.
In the Server Name & Address book
Aside from the options described in Working with Lotus Notes and the Internet,
here are two recommended settings:
1. In the server document in the Name & Address book on the server, click
the Security section to expand it.
2. Set the “Allow anonymous HTTP connections” option to Yes, if some of
your courses will be configured for open enrollment (allowing anyone to
participate). Otherwise, check No.
Chapter 5: Administering a Course with LearningSpace Central 35