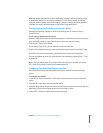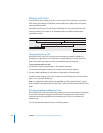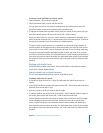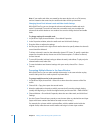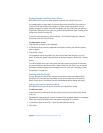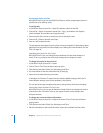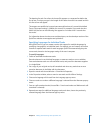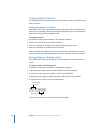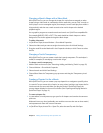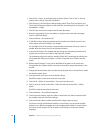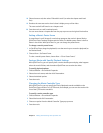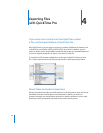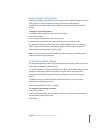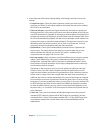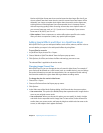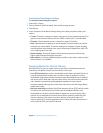Chapter 3 Editing and Authoring with QuickTime Pro 39
Changing a Movie’s Shape with a Video Mask
With QuickTime Pro, you can change the shape of a movie from rectangular to other
shapes using a video mask. In combination with a media skin; you can “skin” a movie so
that it plays in a non-rectangular region (for example, a movie could play from within a
ship porthole), and then use a mask to restrict the movie’s shape to the desired
playback region.
Use a graphics program to create the mask and save it as a QuickTime-compatible file
(for example, BMP, GIF, JPEG, or PICT). The mask should be a black shape on a white
background. The movie appears through the black shape.
To add a video mask:
1 In QuickTime Player, choose Window > Show Movie Properties.
2 Select the video track you want to assign the mask to, then click Visual Settings.
3 Drag the mask file to the Mask well in the Properties window, or click Choose to select
the file.
Changing a Track’s Transparency
With QuickTime Pro, you can create a track that is partly transparent. This technique is
useful, for example, for overlaying a movie with a logo.
To change a track’s transparency:
1 Add the track to the movie. (See “Extracting, Adding, and Moving Tracks” on page 32.)
2 Choose Window > Show Movie Properties.
3 Select the track and click Visual Settings.
4 Choose Blend from the Transparency pop-up menu and drag the Transparency Level
slider.
Creating a Chapter List for a Movie
With QuickTime Pro, you can create a pop-up chapter list to navigate to specific points
in a movie. First you create a list of topics (or entry points), and then you import the list
into the movie as a text track. When you play the movie in QuickTime Player, the
current chapter displays in the movie controller. (See “Opening and Playing Movies in
QuickTime Player” on page 11.)
To create a chapter list:
1 In a text editor or word processor, type your list of chapters and save the document as
plain text.
Make each item very short (preferably one word but no more than two or three words)
and separate each item with a return character.
2 In QuickTime Player, choose File > Open File, select the text file, and click Open.