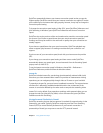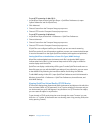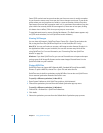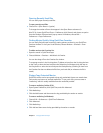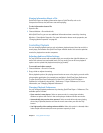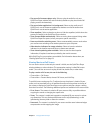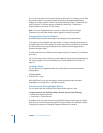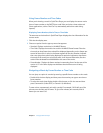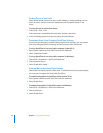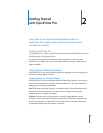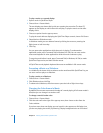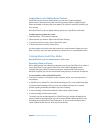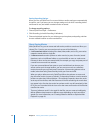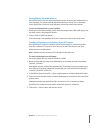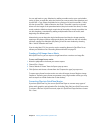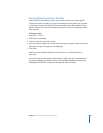22 Chapter 1 Using QuickTime Player
Finding Text in a Text Track
Some movies contain text such as titles, credits, subtitles, or section headings. You can
search for text in a movie so that, for example, you can find specific frames in the
movie.
To search for text in a QuickTime movie:
1 Choose Edit > Find > Find.
If this command is unavailable, the movie does not have a text track.
2 In the Find dialog, type the text you are looking for and click Next.
Preventing Users from Changing QuickTime Settings
If you’re using a computer in a public setting (at a kiosk, for example), you can prevent
users from changing QuickTime settings and saving movies from the Internet.
To set up QuickTime for use on a public computer (in Mac OS X):
1 Open System Preferences, click QuickTime, and click Advanced.
2 Select “Enable kiosk mode.”
To set up QuickTime for use on a public computer (in Windows):
1 Choose Edit > Preferences > QuickTime Preferences.
2 Choose Browser Plug-in.
3 Select “Enable kiosk mode.”
Viewing Movies that have Flash Content
Some QuickTime movies contain a Flash track . To enable these movies to play properly,
you must turn on support for Flash within QuickTime.
To enable Flash playback in QuickTime movies (in Mac OS X):
1 Open System Preferences, click QuickTime, and click Advanced.
2 Select “Enable Flash.”
To enable Flash playback in QuickTime movies (in Windows):
1 Choose Edit > Preferences > QuickTime Preferences.
2 Choose Advanced.
3 Select “Enable Flash.”