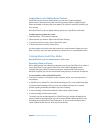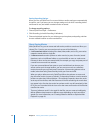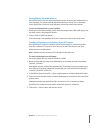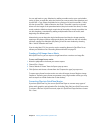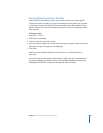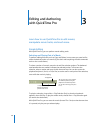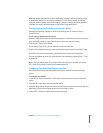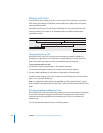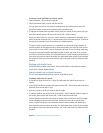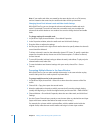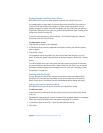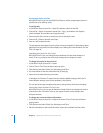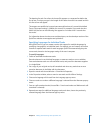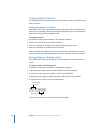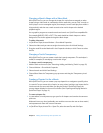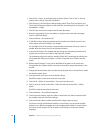Chapter 3 Editing and Authoring with QuickTime Pro 33
To extract a track (and add it to another movie):
1 Choose Window > Show Movie Properties.
2 Select the desired track or tracks and click Extract.
You can select more than one track by holding down the Shift key when you click.
QuickTime creates a new movie containing the extracted tracks.
3 To add the extracted track to another movie, select the movie (or the portion of it you
want your pasted media to fit into) and choose Edit > “Add to Movie.”
When you add a track to a movie, the track’s duration is unaltered. For example, if you
add a 10-second sound track to a 1-minute movie, the sound track plays for 10 seconds,
starting at the position in the movie where you added the track.
To “scale” a track so that it stretches or compresses to a particular length, drag the In
and Out markers of the target movie to select the duration you want the new track to
cover and then choose Edit > “Add to Selection and Scale” in step 3. Scaling audio may
change the speed of the audio (although the pitch remains the same when you play
the movie in QuickTime Player). You could add video to sound instead, and speed up or
slow down the video to match the audio. You might have better results if you compare
the timelines of the two tracks and cut from one or the other until they have the same
duration.
Working with Audio Tracks
QuickTime audio includes music tracks, which contain MIDI or other data, and sound
tracks, which contain digitized audio.
Adding an Audio Track to a QuickTime Movie
You can easily add audio and other tracks to a QuickTime movie.
To add an audio track to a movie:
1 In QuickTime Player, choose File > Open File and select the audio file you want to
import.
2 In the QuickTime Player window that opens, choose Edit > Select All to select the entire
audio file, then choose Edit > Copy.
3 Open the movie to which you want to add the audio.
4 To add the audio to the whole movie, choose Edit > Add. To add the audio to a part of
the movie, select a part and choose Edit > “Add to Selection and Scale”.
“Add to Selection and Scale” slows down or speeds up the audio track to fit the length
of the selected part of the movie; the pitch remains the same (when you play the
movie in QuickTime Player). You could add video to sound instead, and speed up or
slow down the video to match the audio. You might have better results if you compare
the timelines of the two tracks and cut from one or the other until they have the same
duration.