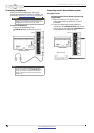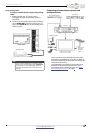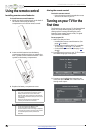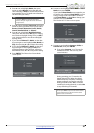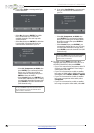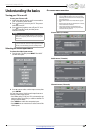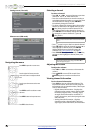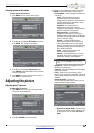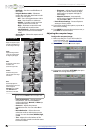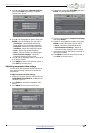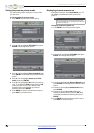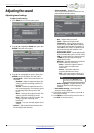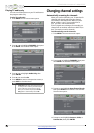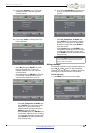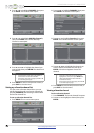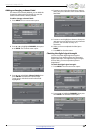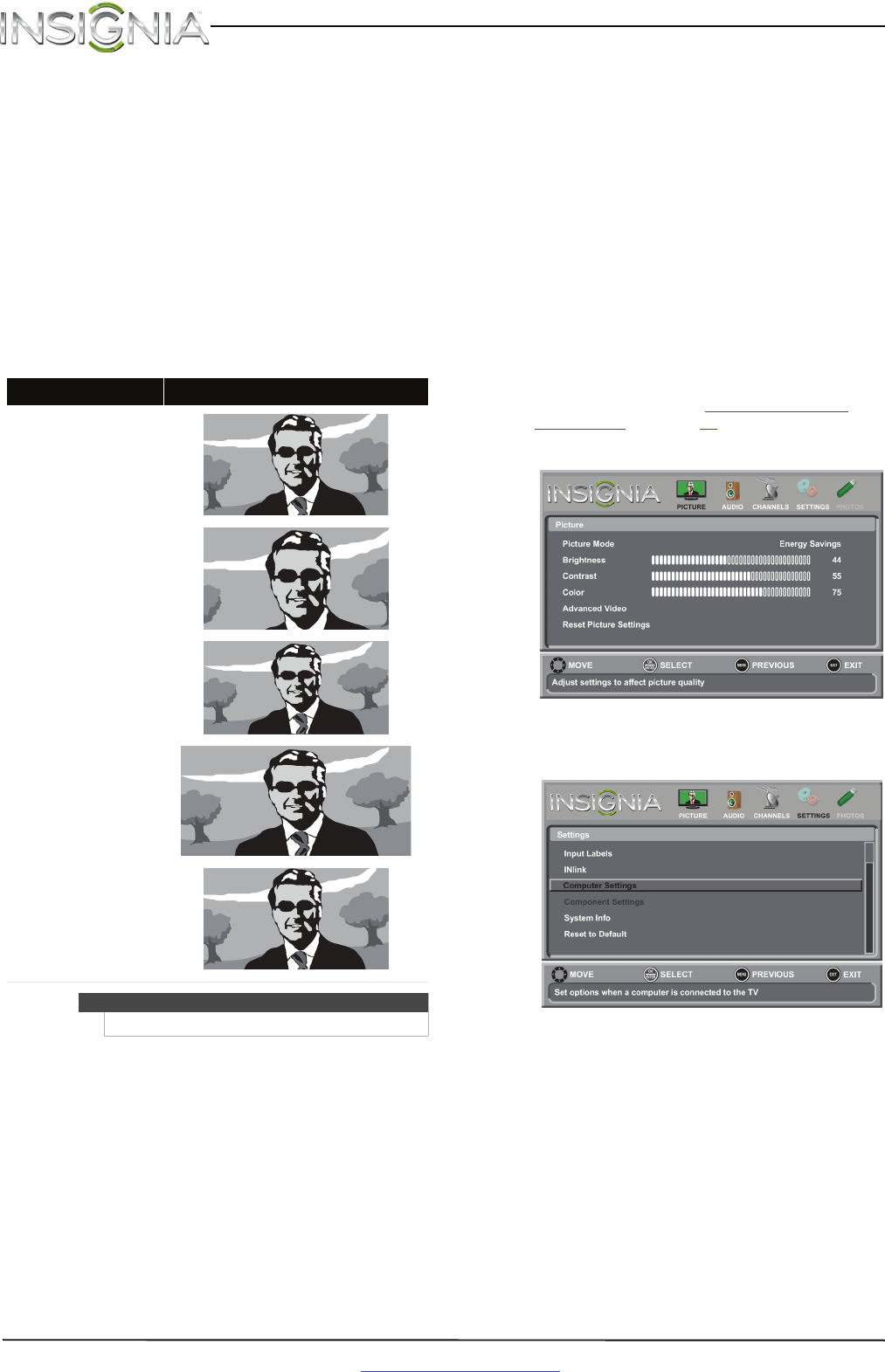
26
NS-65D260A13 Insignia 65" 1080p LED TV
www.insigniaproducts.com
• Backlight—Sets the overall brilliance of
the screen.
• Insignia Motion 120Hz—Eliminates
motion blur with clear detail and smooth
motion. You can select:
• Off—Turns off Insignia Motion 120Hz.
• Low—Sets the effect to minimum.
• Middle—Provides smooth and clear
picture motion for normal use.
• High—Eliminates motion blur with
clear detail and smooth motion.
• 24p Film Mode—Provides smooth and
clear picture motion from film based
video.
• Aspect Ratio—Selects the aspect ratio of
the picture.
• Color Temperature—Selects the color
temperature. You can select Cool (to
enhance the blues), Normal, or Warm (to
enhance the reds).
• Overscan—Adjusts the picture’s
reproduction rate. You can select On or
Off.
• Noise Reduction—Selects the noise
reduction mode to reduce picture noise
(snow). You can select Low, Middle, High,
or Off.
• Tint—Adjusts the color balance of the
picture. Use this control to make skin tones
look more natural.
• Sharpness—Adjusts the color detail of
images. If you set this control too high,
dark images may appear with light or
white edges.
• Adaptive Contrast—Automatically
adjusts picture detail and brightness. You
can select On or Off.
• Reset Picture Settings—Resets all picture
settings to factory mode.
4 Press
W
or
X
to adjust the option, or press
S
or
T
to select a setting.
5 Press MENU to return to the previous menu, or
press EXIT to close the menu.
Adjusting the computer image
To adjust the computer image:
1 Make sure that your TV is in VGA mode. For
more information, see “Selecting the video
input source” on page 23.
2 Press MENU. The on-screen menu opens.
3 Press
W
or
X
to highlight SETTINGS, then press
ENTER. The Settings menu opens.
Aspect ratio options Example
Normal:
Displays the original 4:3 aspect
ratio with vertical black bars on
the left and right of the image.
Zoom:
Expands the image to fill the
screen. The top and bottom of
the image may be cropped.
Wide:
Use this option to view content
recorded in a 16:9
(wide-screen) aspect ratio.
Cinema:
Stretches the image at the
edges, but keeps a clear image
in the center.
Auto:
Automatically adjusts the
image based on the screen size
and the TV program.
Note: Auto is only available
when Auto Zoom in the
Channels menu is set to On.
Note
You can also press ZOOM to select the aspect ratio.