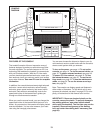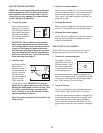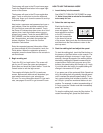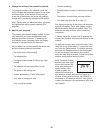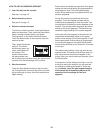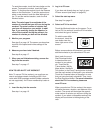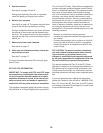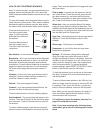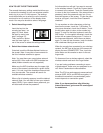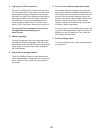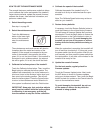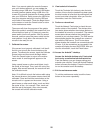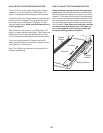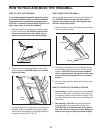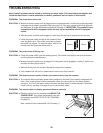21
HOW TO USE THE INTERNET BROWSER
Note: To use the browser, you must have access to a
w
ireless network including an 802.11b/n router with
SSID broadcast enabled (hidden networks are not sup-
p
orted).
To open the browser, touch the globe button near the
lower left corner of the screen. Then, select a website.
Navigate through the browser using the back button,
the menu button, and the home button on the console.
Press the back button to re-
turn to the previous web
page. To exit the browser,
press the home button on
the console.
Press the Menu button to
view the browser menu.
The menu offers the follow-
ing options:
New window—A new window will open.
Bookmarks—All of your bookmarks will be displayed.
Touch the desired bookmark to select it or touch the
Add button to add a new bookmark (see Add book-
mark below). Touch the Most Viewed tab to see which
pages are viewed the most often. Touch the History
tab to see all the pages that have been viewed re-
cently.
Windows—A list of all of your open windows will be
displayed. Touch the desired window to select it or
touch the X button to close a window.
Refresh—The current page will reload.
Forward—If you have pressed the back button, the
browser will return to the previous page.
Touch the More button to view the following options:
Add bookmark—The current page will appear in the
text box. Touch the OK button to set the current page
as a bookmark. Touch the Cancel button to return to
the browser.
To select a different page, touch the name text box,
enter the name of the bookmark, and touch the Next
button. Then, enter the address of the page and touch
the Done button.
F
ind on page—A search box will appear on the bot-
tom of the screen. Touch the text box, enter the text
y
ou wish to search for, and touch the Done button.
Touch the arrow buttons to view each instance of the
text. Touch the X button to close the search box.
Select text—After you touch the Select Text button,
drag your finger along the screen to select text. The
selected text will be copied to the clipboard in the con-
soleʼs memory. To paste the text, touch and hold a text
box and then touch the Paste button.
Page info—Information about the current page will be
displayed. Touch the OK button to return to the
browser.
Share page—This feature is not enabled.
Downloads—A list of all the files you have down-
loaded will be displayed.
Settings—The browser settings will be displayed.
Drag your finger up or down the screen to scroll
through the settings. If there is a checkbox, touch the
checkbox to turn the feature on or off. If there is a tri-
angle, touch the triangle to view a list of options and
touch the desired option. To restore the default
browser settings, select RESET TO DEFAULT at the
bottom of the list and touch the OK button.
To view the keyboard, touch a text box on the screen.
See step 2 on page 22 for instructions about how to
use the keyboard.
To enter a different web address in the URL bar, first,
slide your finger down the screen to view the URL bar,
if necessary. Then, touch the URL bar, use the key-
board to enter the address, and touch the Go button.
Note: While you are using the browser, the speed, in-
cline, and volume buttons will still function, but the
workout buttons will not function.
If it is difficult to touch the buttons, see step 7 on
page 25 to calibrate the screen.
Note: If you have questions after following these
instructions, go to www.iFit.com/support for assis-
tance.
Home
Menu
Back