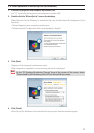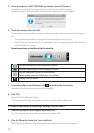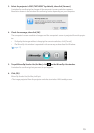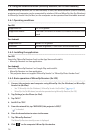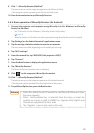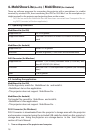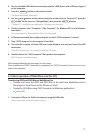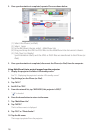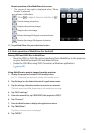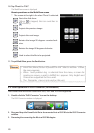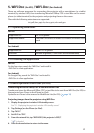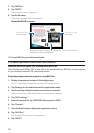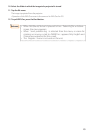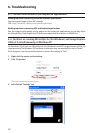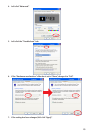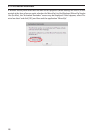21
5. WiFi Doc
(for iOS)
/ WiFi-Doc
(for Android)
These are software programs for connecting the projector with a smartphone (or a tablet
terminal) by wireless LAN, then transferring Microsoft Oce, PDF or text les on the smart-
phone (or tablet terminal) to the projector and projecting them on the screen.
Files with the following extensions are supported:
txt, pdf, doc, ppt, xls, docx, pptx, xlsx and pps
5-1. Operating conditions
For iOS
Supported OSs iOS 3.2 or greater
Supported models iPad/iPad2/iPhone3G/iPhone3GS/iPhone4/iPhone4S/iPod
touch
For Android
Supported OSs Version 2.2 or greater
Processor 600 MHz or greater (1 GHz Dual Core recommended)
5-2. Installing the application
For iOS
On the App store, search for “WiFi Doc” and install it.
•WiFiDocisafreeapplication.
For Android
On Google Play, search for “WiFi-Doc” and install it.
•WiFi-Docisafreeapplication.
5-3. Basic operation of WiFi Doc (for iOS)
Transferring Microsoft Oce, PDF or text les to WiFi Doc
Transfer and store the Microsoft Oce, PDF or text les to be sent from WiFi Doc (for iOS) to
the projector from iTunes to the iPhone (or iPad).
Operation on iTunes is the same as for MobiShow Lite (for iOS). (
page 18)
Projecting images from the projector using WiFi Doc
1. Display the projector’s wireless LAN standby screen.
See“2-1.Displayingtheprojector’swirelessLANstandbyscreen”.
2. Tap [Settings] on the iPhone (or iPad).
3. Tap “Wi-Fi”.
4. Set Wi-Fi to “ON”.
5. From the network list, tap “NECLEDPJ (this projector’s SSID)”.
“ ”ischecked.
6. Press the home button to return to the menu.