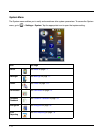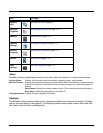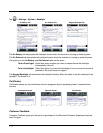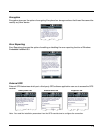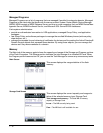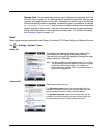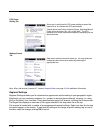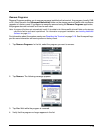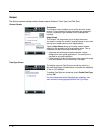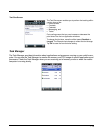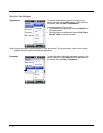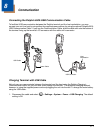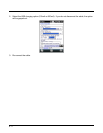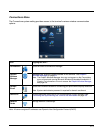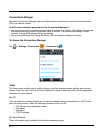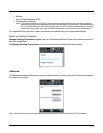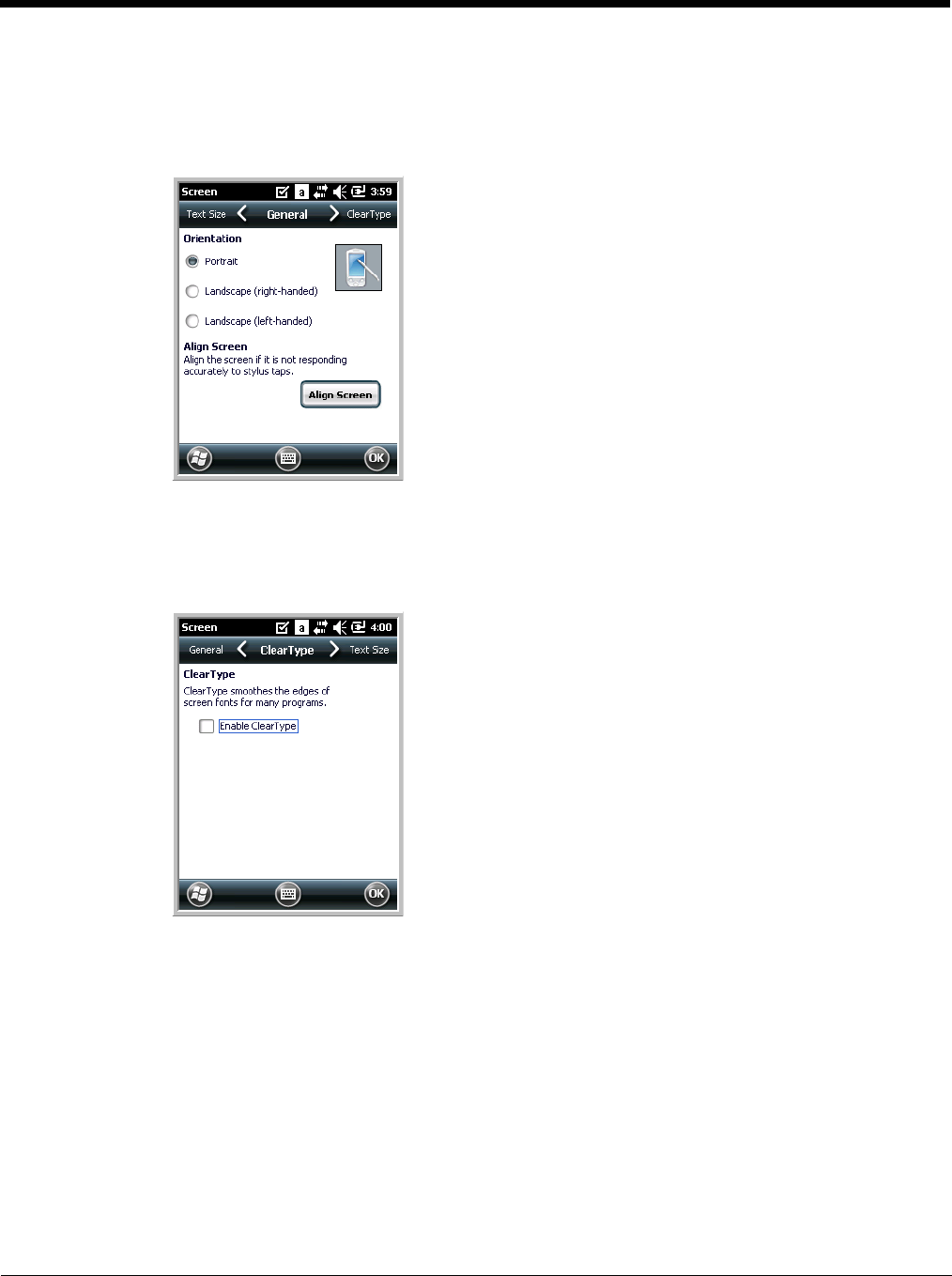
7 - 14
Screen
The Screen system setting contains three screens: General, Clear Type, and Text Size.
General Screen
Orientation
The General screen enables you to set the dynamic screen
rotation. Three choices of screen orientation are supported:
Portrait, Landscape (right-handed), and Landscape (left-
handed).
Align Screen
The General Tab also allows you to re-align the screen.
You need to re-align the screen if tapping buttons or icons with
the stylus no longer seems to work appropriately.
Tapping Align Screen brings up the align screen window
where you are guided to tap a target several times. This re-
calibrates how the touch screen receives input.
• Alignment should always be performed with a stylus
designed for touch panel applications. The small point is
required for accurate calibration.
• Press the stylus firmly into the center of the cross-hair target
once and release. Do not “double-tap” the target.
ClearType Screen
The display supports ClearType font rendering, which is a
Microsoft technology that dramatically increases the readability
of text on LCD displays.
To enable ClearType font rendering, select Enable ClearType
and tap OK.
For more information about ClearType font rendering, visit:
www.microsoft.com/typography/WhatIsClearType.mspx.