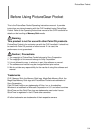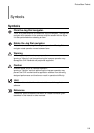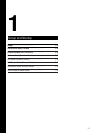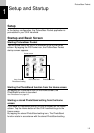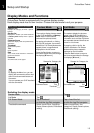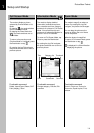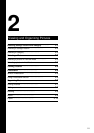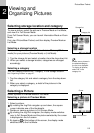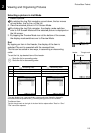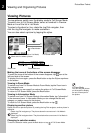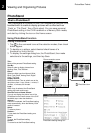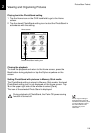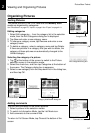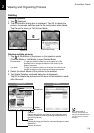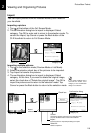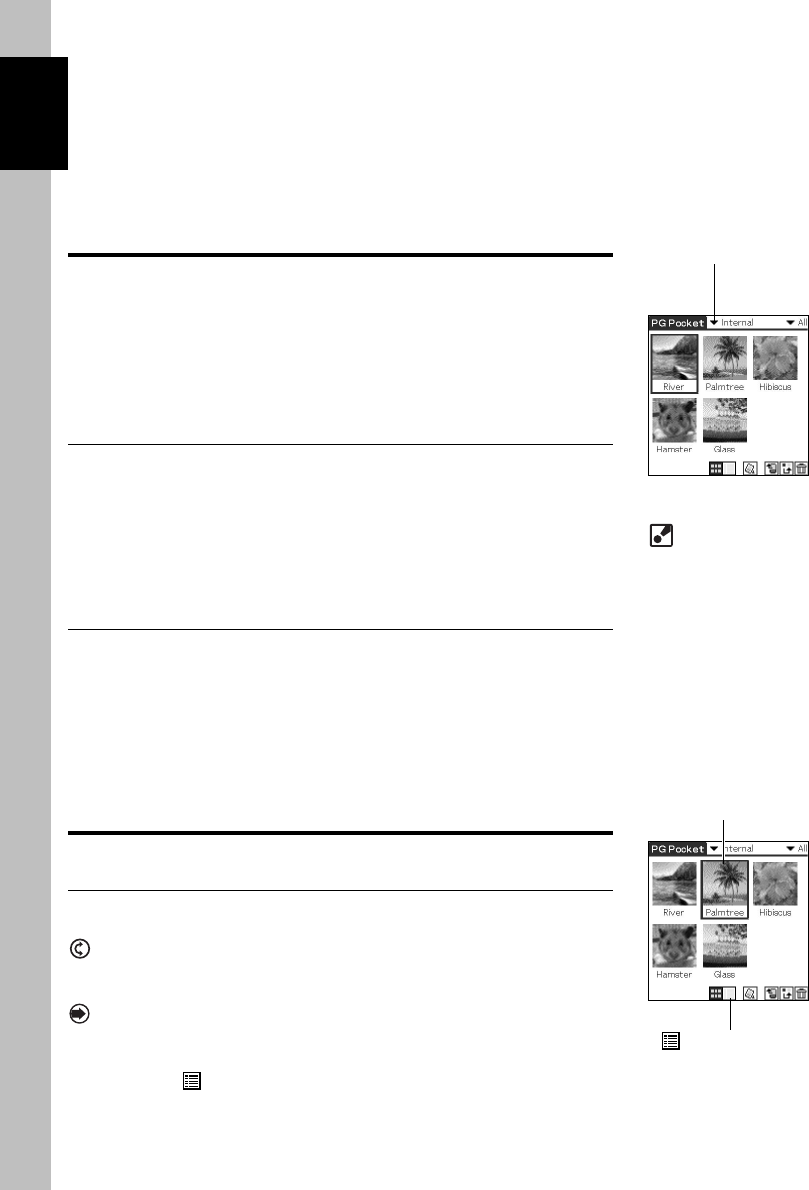
PictureGear Pocket
2.2
Viewing and
Organizing Pictures
2
Selecting storage location and category
To view a picture, select the picture in Preview Mode or List Mode,
and view it in Full Screen Mode.
From Full Screen Mode, you can launch Information Mode or Zoom
Mode.
First, start PictureGear Pocket, and then display Preview Mode or
List Mode.
Selecting a storage location
Select a storage location (the CLIE handheld or Memory Stick
media) for your pictures (Preview Mode) or (List Mode).
1. Tap the storage list and select a location from the drop-down list.
2. When you select a storage location, categories are changed
accordingly.
Selecting a category
You can classify pictures into "Category" in the storage location.
See "Organizing Pictures" on page 2.7.
1. Tap the category list and select a category from the drop-down
list.
2. When you select a category, a detail of the pictures in the
category is displayed.
Selecting a Picture
Select a picture in Preview Mode or List Mode.
Selecting a picture in Preview Mode
1. Select a picture.
By rotating the Jog Dial navigator up and down, the square
cursor indicates one of the thumbnails.
2. Decide on viewing a picture in Full Screen Mode.
By clicking the Jog Dial navigator, the display mode switches
over to Full Screen Mode and the picture selected by the cursor
is displayed on the full screen.
3. By tapping at the bottom of the screen, the display mode
switches over to the List Mode.
If there are no pictures in
the selected category,
the list is not displayed.
To display all pictures,
select "All" in the
category list.
Storage list
Preview Mode
Category list
List Mode icon
Cursor