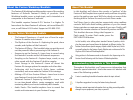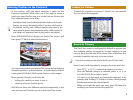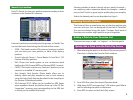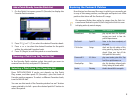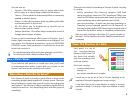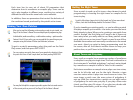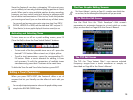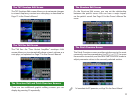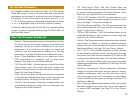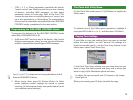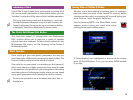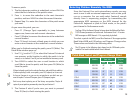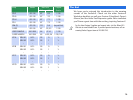14
Initializing a Patch
If you’d like to start a patch from total scratch by setting all of
the current patch’s parameters to their default values, you can
“initialize” it using the Utility menu’s Patch Initialize operation.
Don’t worry about running a saved patch by initializing it—you’re only
resetting the parameters belonging to a copy of the patch currently in the
Fantom-X’s edit memory. You can save this copy to a new memory location
as described in “Saving New or Edited Patches” in the next column.
The Patch Edit Msmpl Edit Button
The Patch Edit screen’s F5 (Msmpl Edit)—for “Multisample
Edit”—button allows you to map out a group of samples
up and down the keyboard. To learn about working on the
Multisample Edit screen, see the Sampling on the Fantom-X
Workshop booklet.
Final Touches
Once you’ve got your new patch’s parameters the way you
want them, take a little time to program the patch’s effect. The
Fantom-X effects add a lot to the sound of a patch.
If you plan to use your patch in a recording on the Fantom-X,
don’t worry about any slight changes you may need to make
to the patch so it fits perfectly in your arrangement. Recording
work takes place in Performance mode, where you can tweak
many patch parameters while hearing the patch in context.
Be sure to save your patch to user or card memory when you’re done, as
described next.
Saving New or Edited Patches
Whether you’ve been editing an existing patch or creating a
new one, store your work in the Fantom-X’s memory before
selecting another patch or powering off to avoid losing your
work. To do so, “write” the patch. Here’s how.
Start by pressing WRITE—the Write Menu screen
appears, ready to store your patch since you’re
coming from a patch-editing screen.
If “Patch/Rhythm” isn’t highlighted at the top of the screen,
press F2 (Patch/Rhythm). If it is, you can press ENTER instead
if you like.