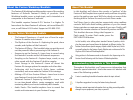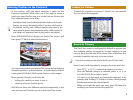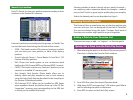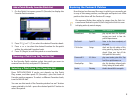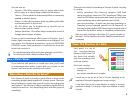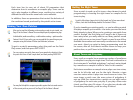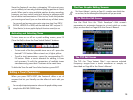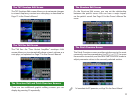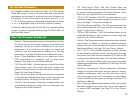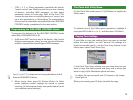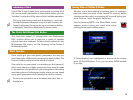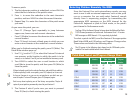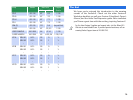10
Since the Fantom-X can play a whopping 128 voices at once,
you’re unlikely to have any problems playing patches in Patch
mode. When you’re using multiple patches during recording,
however, you may notice notes not playing in passages with
lots of dense instrumentation. If this occurs, check the patches
you’re using and see if you can live without any of their tones.
You can easily see how many voices you’re using at any time. Press PATCH/
RHYTHM, LAYER/SPLIT or MIXER, and then hold down SHIFT and press F4
(Voice Monitor) to view a graphic display of the voices currently in use.
Activating and Selecting Tones
To turn tones on or off on a patch editing screen, press F8
(Tone Sw/Sel) to show the Tone Switch/Select F buttons.
• To turn each of the four possible tones on or off—press the
desired F1-F4 button. When a tone’s on, it lights yellow.
• To edit a tone’s parameters—press the corresponding F5-
F8 button. When a tone’s selected for editing, it turns
red onscreen. To edit the parameters of multiple tones
simultaneously, press their F buttons at the same time.
To hide the Tone Sw and Tone Select buttons, press EXIT.
Editing a Tone’s Parameters
When you press PATCH EDIT, the Fantom-X offers a set of
screens that let you literally see the effect of each edit you
make.
You can adjust important parameter values on the graphic editing screens
using the four REALTIME CONTROL knobs.
The Four Graphic Editing Screens
The Owner’s Manual—starting on Page 60—provides more details than
we can here, but the following brief descriptions will get you started.
The Pitch Env Edit Screen
Use the Pitch Env—for “Pitch Envelope”—Edit screen’s
parameters to automate changes to a tone’s pitch as a note
plays, as described on Page 68 in the Owner’s Manual.
The TVF Edit Screen
The TVF—for “Time Variant Filter”—can remove selected
frequency ranges from a tone’s waveform or sample, as
described on Page 69 in the Owner’s Manual.