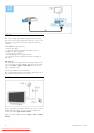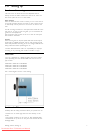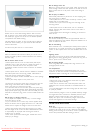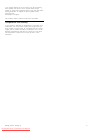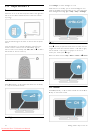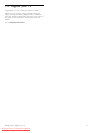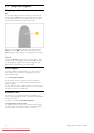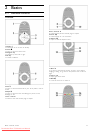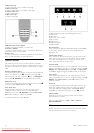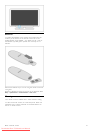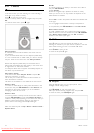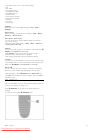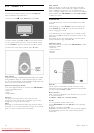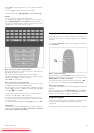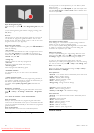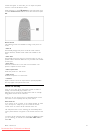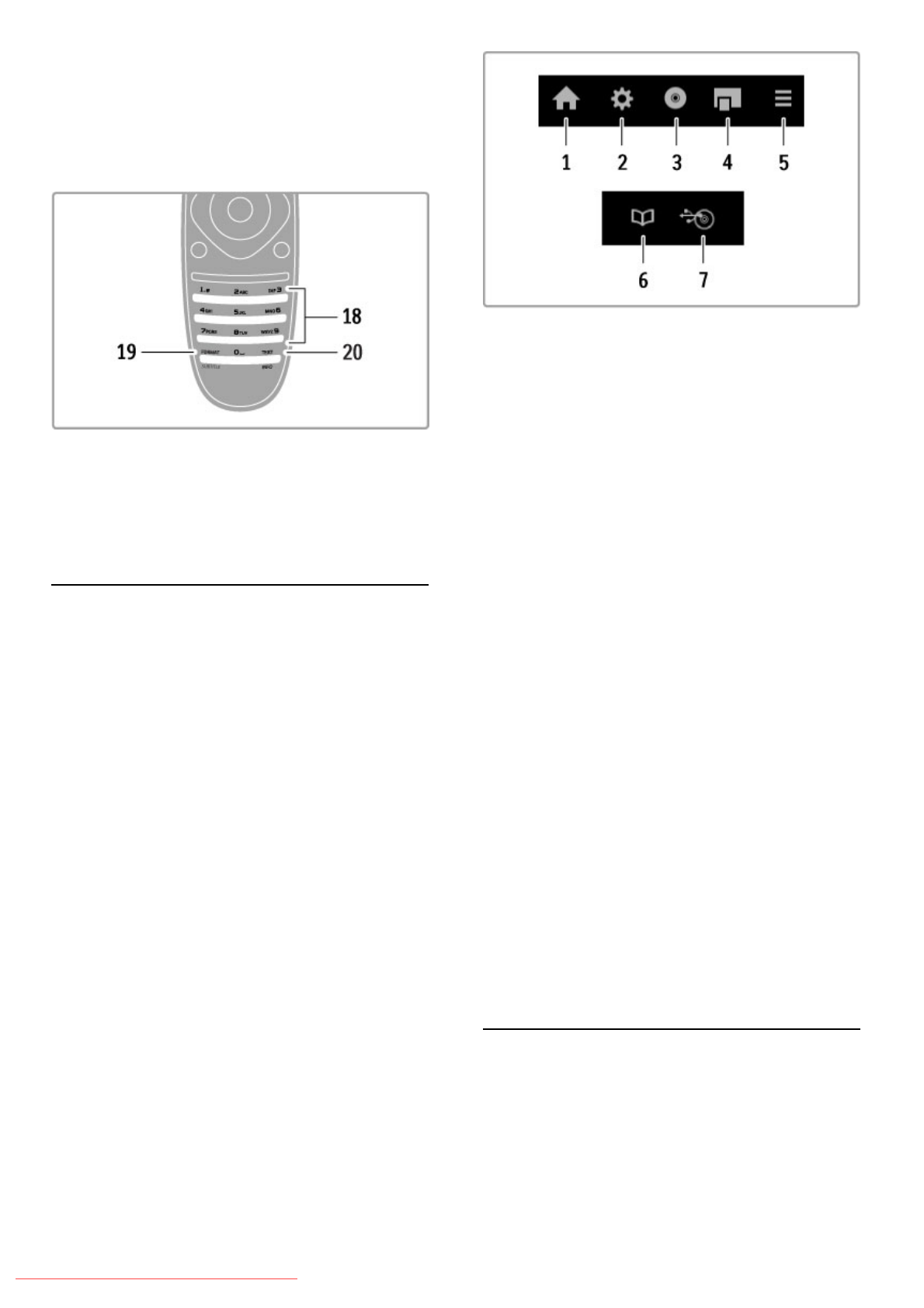
14 Red colour key
To open interactive TV or to select a Text page.
15 Green colour key
To open the Eco settings or to select a Text page.
16 Yellow colour key
To select a Text page.
17 Blue colour key
To select a Text page.
18 Number keys and text keypad
To select a TV channel directly or to enter text.
19 Format / Subtitles
To open or close the Format menu. / Keep this key pressed for
3 seconds to show or hide subtitles.
20 Text / Info
To open or close text. / Keep this key pressed for 3 seconds to
open or close information on next programmes.
Operate devices
The remote control of the TV can also operate a connected
device. The device must have EasyLink (HDMI-CEC) and have it
switched on. The device must also be connected with an HDMI
cable.
Operate an EasyLink device
To operate such a device with the TV remote control, select the
device -or its activity- in the h Home menu and press OK.
The commands of all keys, except the h key, the t ADJUST
key and the r OPTIONS key, are forwarded to the device.
Switch back to TV
To switch the remote control back to operate the TV, press h
(Home) and select Watch TV and press OK.
Show device keys
When operating a device, some of the keys might not be
available on the TV remote control. To make these keys
selectable on TV, press r OPTIONS and select Show device
keys. Select the key you need and press OK.
To hide the device keys, press È (Back).
In general, these keys open the following device menus:
1 Home menu
2 Setup menu
3 Disc menu (disc content)
4 Pop-up menu
5 Options menu
6 Programme guide
7 Media selection
One Touch Play
Insert a disc into an EasyLink HDMI-CEC device and press Play
on the device. The TV switches on from standby and starts
playing the disc.
System Audio Control
If you connect an EasyLink audio system, you can listen to the
audio from the TV through the audio system. The TV speakers
are muted automatically. You can control the volume of the
audio system with the TV remote control.
Surround mode
With recent Philips devices, you can change the surround sound
setting of the device on the TV. To change this setting, press t
ADJUST, select Surround mode and press OK. On Next mode,
press OK to toggle through the available modes on the device.
Smart sound
With recent Philips devices, you can change the Smart sound
setting of the device on the TV. To change this setting, press t
ADJUST, select Smart sound and press OK. Select a sound
mode from the list.
Screen off
If a recent Philips audio device only sends audio to the TV, the
device may suggest switching off the TV screen. To switch off
the screen when this message appears, select Screen off and
press OK. To switch the screen back on, press h (Home).
System Standby
Press O on the remote control to switch the TV and all
EasyLink devices to standby.
Read more about EasyLink in Help > Setup > Devices >
EasyLink HDMI-CEC.
IR sensor
Always make sure you point the remote control at the remote
control infrared sensor on the front of the TV.
14 Basics / Remote control
Downloaded From TV-Manual.com Manuals