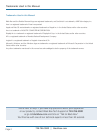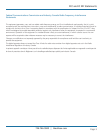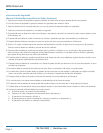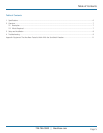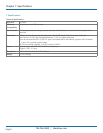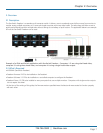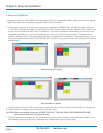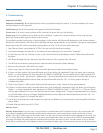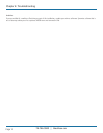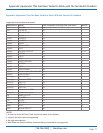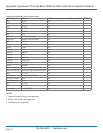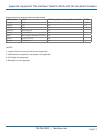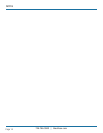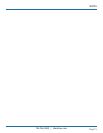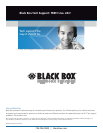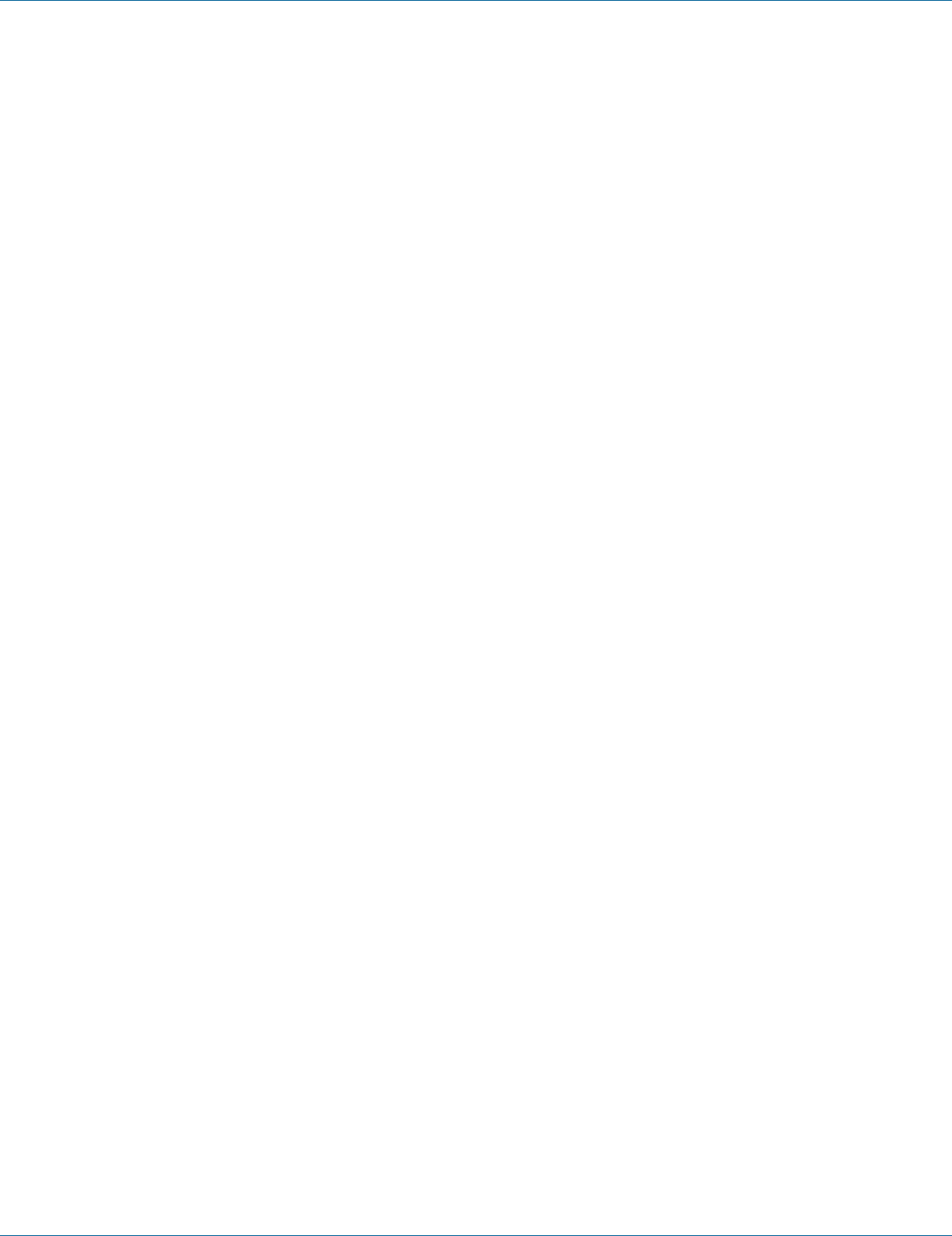
724-746-5500 | blackbox.com
724-746-5500 | blackbox.com
Page 9
Chapter 4: Troubleshooting
4. Troubleshooting
Keyboards and Mice:
Keyboard Compatibility: Not all keyboards and mice are supported through this solution. To see the complete list of known
functional devices, see the Appendix.
KVM Extension: Not all KVM extenders will support the ServSwitch Freedom.
Drivers Issue 1: Be sure to unzip the driver zip file, otherwise the drivers will not install correctly.
Drivers Issue 2: The installation of this driver can fail on Windows 7 systems for a variety of reasons, but by using the steps
below you should be able to get the drivers up and running.
The installation process should create, in Device Manager, a Multi-monitor USB Mouse HID device entry under Human Interface
Devices and a Multi-Monitor USB mouse filter under Mice and other pointing devices. If the install fails, users get an unrecognized
device listed under HID or Mice and another pointing device (or both). To fix this issue, follow these steps.
1. Stop Glide and Switch using hotkey ALT+CTRL+F (the top row LEDs should stop scrolling).
2. Go to Device Manager and right-click on the device with the exclamation point and choose “Properties.”
3. On the Driver tab, click the “Uninstall” button. In the Confirm Device Uninstall dialog box check “Delete driver software for
this device.”
4. With Device Manager still open, disconnect the USB connection of the computer from the switch.
5. The HID and mice and other pointing devices’ nodes should be removed from Device Manager.
6. Reconnect the computer’s USB cable to the switch.
7. Check to see if there is a Multi-monitor USB mouse HID device entry under Human Interface Devices.
8. If there is no Multi-monitor USB mouse HID device entry, find a device with Hardware ID (right-click device, go to Properties,
Details —> choose Hardware IDs from drop-down list) VID21D1 and PID0001. Once the device with the right Hardware ID is
found, click the “Driver” tab and select “Update driver.” Choose to Manually Browse computer for the driver folder and go to
c:\Program Files\Blackbox\Multi-monitor Glide and Switch\Drivers\HID and click “OK.” On 64-bit systems the path is
c:\Program files (x86)\.......
9. Check to see if there is a Multi-monitor USB mouse Filter device entry under “Mice and Other pointing devices.”
10. If there is no Multi-monitor USB mouse Filter device entry, find a device with Hardware ID (right click device, go to Properties,
Details -—> choose Hardware IDs from drop-down list) VID21D1 & PID0001 & Col02 (*** NOT Col01 ***). Once the device
with the right Hardware ID is found, click the Driver tab and select “Update driver.” Choose to Manually Browse the computer
for the driver folder and go to c:\Program Files\Blackbox\Multi-monitor Glide and Switch\Drivers\Mouse and click “OK.” On
64-bit systems, the path is c:\Program files (x86)\.......
11. The location of the driver files under Program files might be a bit different, but they should be in the Drivers\HID and Drivers\
Mouse folders.
12. Enable Glide and Switch using ALT+CTRL+F.
Monitor Issues:
Monitor Output Issue: If you are using a mix and match of onboard video and PCI video card output, the mouse pointer will
not be able to seamlessly switch between multiple monitors because the multi-monitor drivers cannot control both of these
displays. Use only PCI video output or all onboard video. In a few cases, the drivers will work in these applications but when they
don’t, it is very difficult to troubleshoot. If you are using an emulated video output such as a USB to VGA/DVI converter/adapter,
once again the drivers will have a hard time controlling the mouse flow and may not work. The main reason for this is that the
drivers will be conflicting with the DisplayLink
™
drivers controlling the video output. We recommend that you use physical outputs.