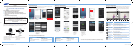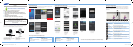English
Before you begin your SmartCam Setup, please:
Have your SmartCam and power adapter ready.
Have your Android device available to download the SmartCam app.
Make sure you are within range of the same Wi-Fi network you’ll use for
your camera.
Have your Wi-Fi network password handy.
Be prepared to register with a valid name and e-mail address.
If you have questions or need help installing your SmartCam, please
contact our free technical support.
1-877-349-3149 (9am – 9pm EST, Mon – Sun)
Please visit samsungsmartcam.com for full user manual, mobile app
manual and FAQs.
Product Views For Setup
Use the following illustrations to familiarize yourself with the camera setup
parts. For a more detailed diagram, please see User’s Manual.
1) Power/Wi-Fi Status LED
2) MicroSD Card Slot (up to 32GB)
3) Wi-Fi Direct Button
4) Serial Number (S/N:)
5) Reset Button
6) Network Port (Used for wired
connections)
7) Power Input
User Account Setup
Before you begin setting up the camera, you must create an user account.
Follow these easy steps to register your account.
Android Wireless Camera Setup
Continue with camera setup by following the app wizard instructions.
SmartCam Control Guide
Once setup is complete and live video appears on your Android device,
tap the screen to display the SmartCam tool bar. This chart serves as a
reference to navigate onscreen controls and customize your SmartCam
experience.
Number Description
1. Manual Recording Tap to save streaming video onto the SD card
2. Capture Tap to capture and save a still image during monitoring
3. Two-Way Talk Tap to begin and end Two-Way Talk between mobile device and camera
3A. Microphone Button During Two-Way Talk, press Mic Button on screen to talk, release to listen
4. HQ Tap to view the highest video quality available
5. Melody Tap to view and choose melody selection to play through camera
6. Brightness Control Tap to adjust screen image brightness
7. Flip Control Tap to flip screen image vertically or horizontally
8. Motion Zone Select
Tap to enable Motion Zone Select by drawing up to three boxed areas on your screen for
motion alerts in only those specific areas
9. Audio Message
Recorder
Tap to record up to 10 messages to be played through the camera speakers
10. Information Tap to display current audio and video information
1. Tap <Wireless
Setup>.
2.
Connect the power
and press Wi-Fi
button on the back
of the camera.
3.
Select your camera’s
serial number and
tap <Next>.
6. When the LED light
turns green, you
will automatically be
directed to Step 7.
7. Create Camera
Name & Password.
Name: 1-20 letters
and/or numbers.
Password: 1-8
letters and/or
numbers.
8.
If you want to begin
viewing live video,
select <No>. If you
want to continue with
selecting camera
preferences, select
<Yes>.
4. Select the Wi-Fi
connection you use
for your SmartCam
Camera.
5. Enter your Wi-Fi
network password.
9. Select your Time
Zone and then tap
<Next>.
10.
Enable motion and/
or audio detection to
receive event alerts
on your devices.
Record your SmartCam information here:
Account Registration
USER ID: ______________________
8-14 letters or letters with numbers
Example: johnsmith
USER PASSWORD: ____________
10-14 letters and numbers combination
Example: smartcam123
Camera Registration
CAMERA NAME: _______________
1-20 letters and/or numbers
Example: LivingRoom
CAMERA PASSWORD: _________
1-8 letters and/or numbers
Example: 1234
You have now successfully completed the SmartCam setup.
Quick Start Guide for Android Setup
test
a b dc e f g h i j
test
3A
1. Go to the Play Store
from your Android
device.
2.
Search for "Samsung
SmartCam".
3. Open the app. 4. Tap <Create new
account>.
5. Tap <Start>. 6. Enter User ID,
Password, valid
Name and e-mail
address.
Tap <Register>.
7. Tap <Next> to
register your
camera.
1
3
5
7 6
2
4
SNH-E6411BN-Quick Start Guide-ENG-미주.indd 6-10 2014-08-19 오후 12:15:48