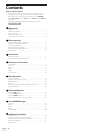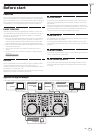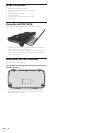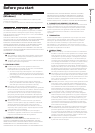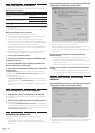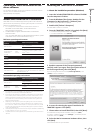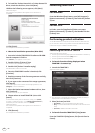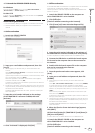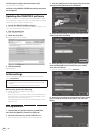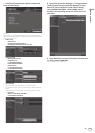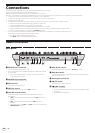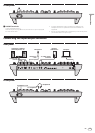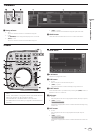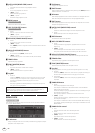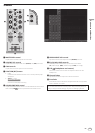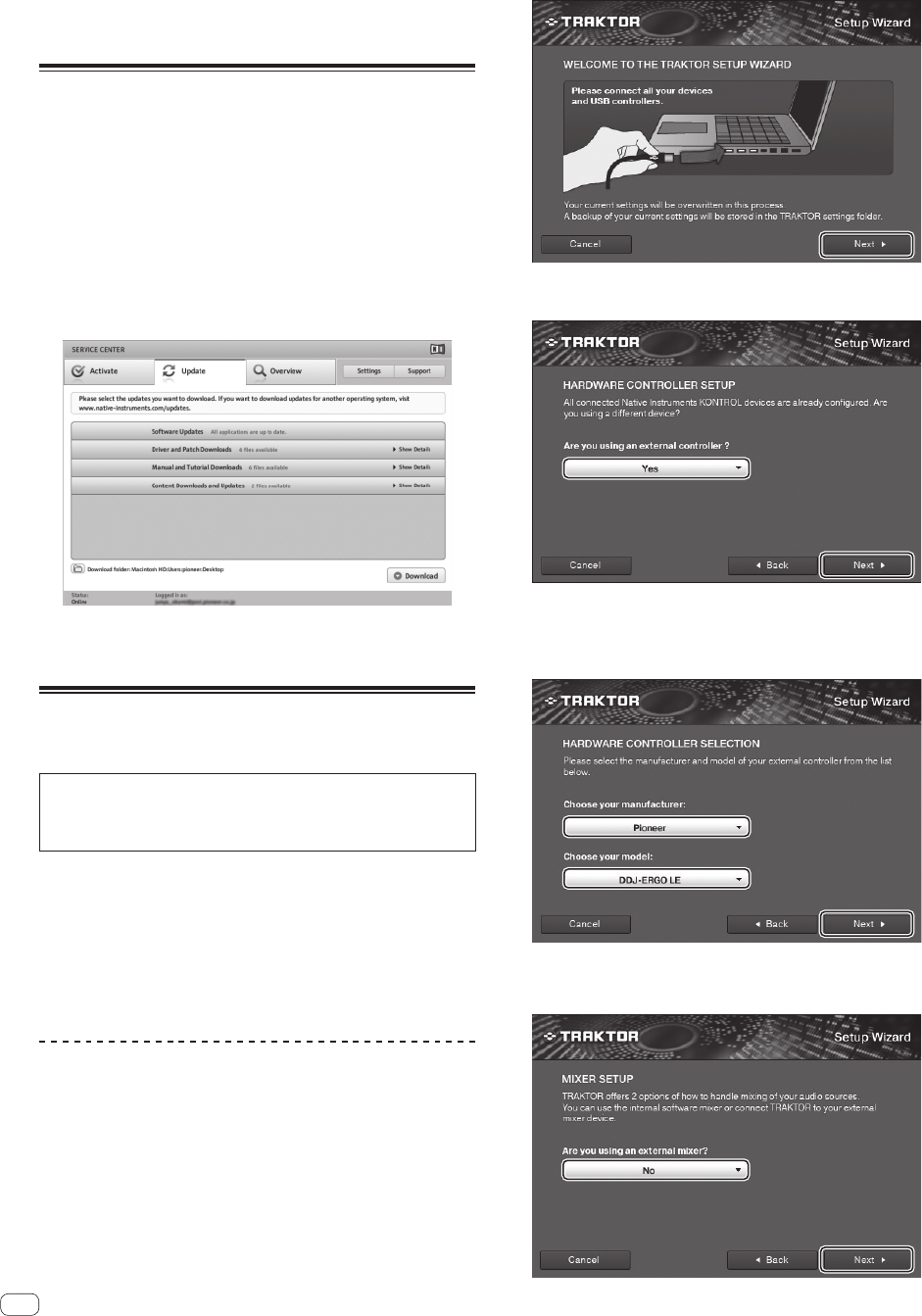
10
En
13 Click [Open] at [Open Activation Return File].
The launch return file is loaded.
14 Check in the SERVICE CENTER that product activation
has completed.
Updating the TRAKTOR 2 software
When the computer is connected to the Internet, TRAKTOR 2 software
can be updated by accessing the Native Instruments SERVICE CENTER
(referred to simply as “SERVICE CENTER” below).
1 Launch the SERVICE CENTER and log in.
For instructions on launching the SERVICE CENTER and logging in, see
Launching the SERVICE CENTER on page 8.
2 Click the [Update] tab.
Available updates are checked.
3 Check the check box.
Specify the update to be downloaded.
4 Click [Download].
Updating begins.
Initial settings
The initial settings for TRAKTOR LE 2 can be made using the setup
wizard (Setup Wizard).
Cautions
! For Windows users, this unit’s driver software must be installed in
advance.
! All of TRAKTOR LE 2’s settings are reset to their defaults.
Before using, perform the following:
! Update this unit to the latest firmware version.
! For Windows users
Be sure to turn this unit’s power on before launching TRAKTOR LE 2.
If this unit’s power is turned on after launching TRAKTOR LE 2, the
DDJ-ASIO driver may not be recognized.
If the DDJ-ASIO driver is not recognized, close TRAKTOR LE 2 then
restart this unit.
Setting procedure
1 Connect this unit and the computer by USB cable,
then slide the [ON/OFF] switch to the [ON] side.
2 Once this unit starts up, launch TRAKTOR LE 2.
! Be sure to start up this unit before launching TRAKTOR LE 2.
3 From the [Help] menu on the upper left of the screen,
open [Start Setup Wizard], then click [Next].
4 At the [Are you using an external controller?] item,
select [Yes], then click [Next].
5 Select [Pioneer] at the [Choose your manufacturer]
item and [DDJ-ERGO LE] at the [Choose your model]
item, then click [Next].
! When using TRAKTOR PRO 2, select [DDJ-ERGO].
6 At the [Are you using an external mixer?] item, select
[Yes] if using an external mixer, [No] if not, then click
[Next].